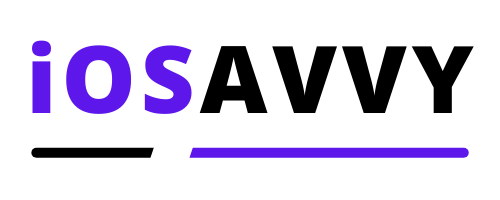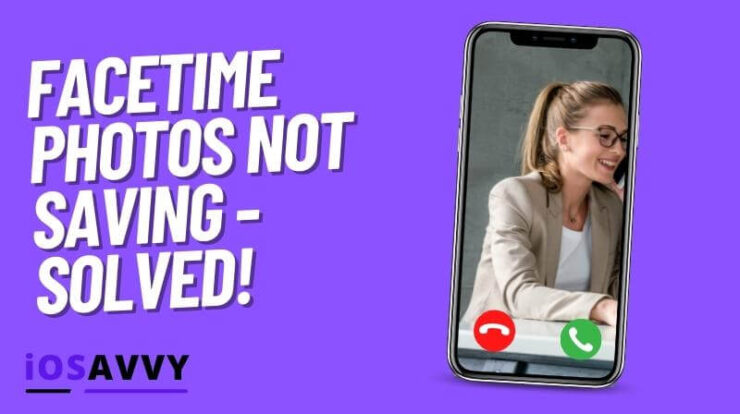
Trying to get a quick screenshot during your FaceTime call and it doesn’t work? You’re not alone. The feature to capture photos on FaceTime was only introduced in iOS 15 and a few limited versions before that, so if you’re running an older iOS version, this could be why.
However if you want to dig deep and understand more, this quick guide will help you figure out how to fix the FaceTime photos not saving issue like a champ.
These are the possible causes for not being able to take screenshots or capture live photos during a FaceTime call:
1. You need to make sure you and other people on the call have their Live FaceTime Photos enabled
2. Check Privacy
3. Update iOS version on your phone
4. Disable and enable iCloud photos
5. Try a device restart
6. Do you have enough storage?
7. Restart FaceTime
These are all possible reasons for not being able to save live photos, let’s dive deeper into each one of these below.
What to do when your FaceTime photos won’t save
1. You need to make sure you enabled FaceTime Live Photos and so does everyone else on the call
If you’re on your iPhone, just enable the feature by:
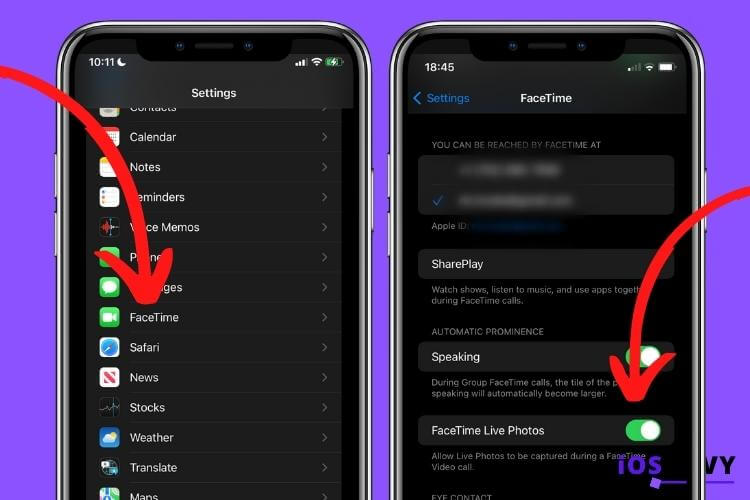
- Lunch Settings app
- Tap FaceTime
- Enable FaceTime Live Photos
If you’re on a call on your Mac, while it is running, go to:
- FaceTime Menu
- Preferences
- Allow Live Photos to be Captured During Video Calls
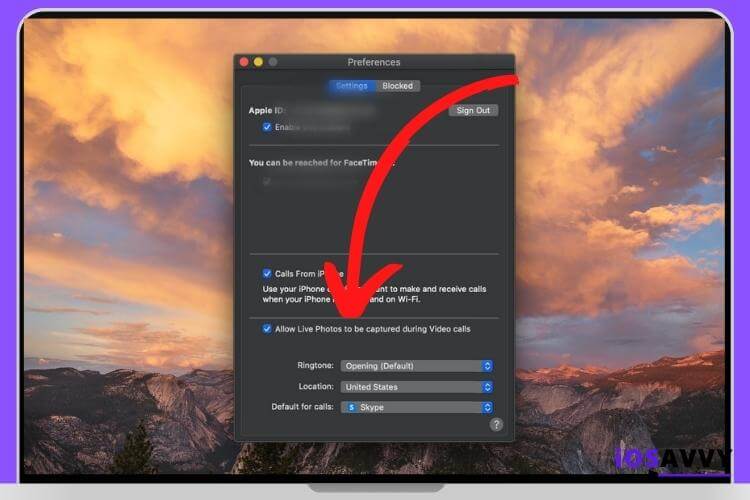
NOTE – All parties on the call must have this option enabled, if one of the people disabled it for some reason, non can save photos during the FaceTime call.
Important Note – This option is enabled by default, so if you don’t like people taking screenshots during your video calls, make sure you disable this option. Also note that when you save a live photo it will send a notification to the other parties you did so.
2. Check privacy restrictions
A lot of times privacy settings keep you from doing what you like. Check your privacy settings and make sure it’s enabling you to take screenshots on FaceTime calls.
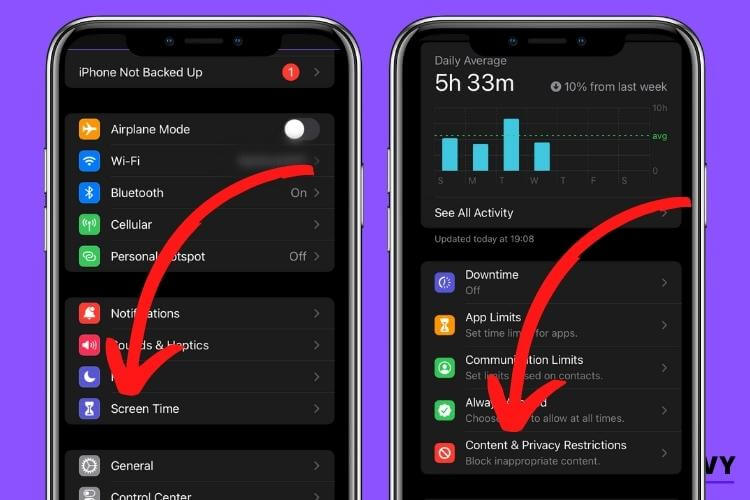
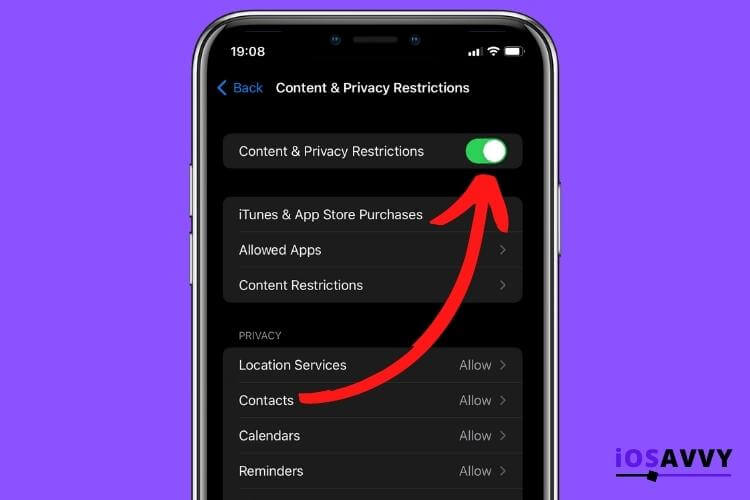
- Lunch the Settings app on your iPhone
- Tap Screen Time
- Content & Privacy Restrictions
- Allowed Apps
Make sure you turn this ON, and that the FaceTime app is enabled, also check that the Camera app is enabled.
3. Update iOS and FaceTime
Like with a lot of issues we face with electronic gadgets and devices, sometimes a simple update is required to solve the issues. Companies like apple release software updates to fix known bugs over time. Same for app developers so keeping your apps and iOS updated is key.
Let’s check if there’s a new version available for FaceTime:
- Lunch the App Store and then open your profile.
- Check if a FaceTime update is available and click on the Update icon next to it.
To check and update the iOS on your iPhone:
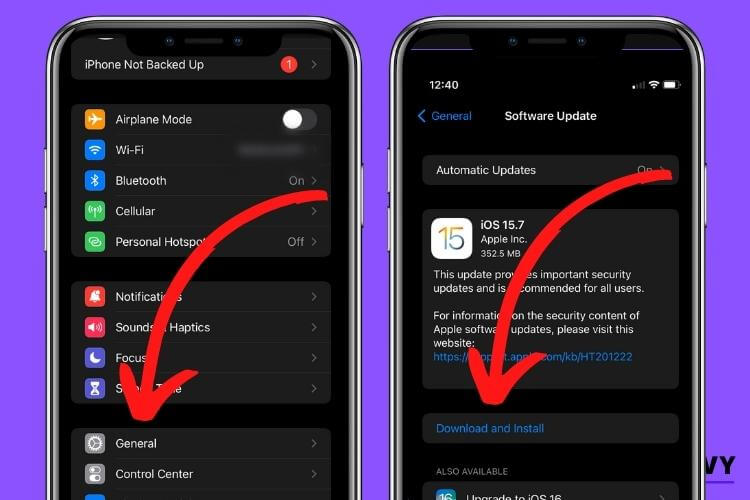
- Lunch Settings app
- Tap General
- Tap Software Update.
If there’s a new version available, update it and see if the problem is fixed.
4. Disable and enable iCloud Photos
Sometimes your iCloud Photos account doesn’t sync with your iPhone photos, lack of internet connection or just glitches that happen from time to time. So disabling and enabling iCloud Photos could help. Here’s how:
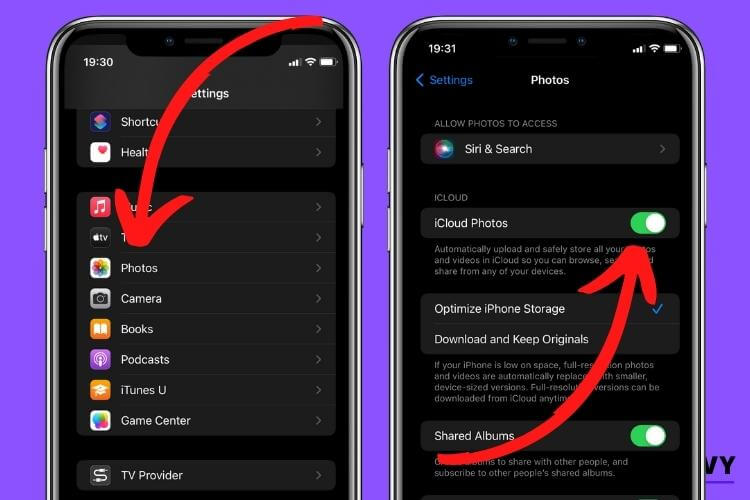
- Lunch the Settings app
- Tap Photos
- Look for iCloud Photos and disable this option.
- Give like 30 seconds before turning it back ON
After it’s back ON, try and see if you are able to save screenshots during a FaceTime call.
5. Restart your device
When in doubt, always restart. This is not a real saying, but every kid knows that sometimes just turning things OFF and ON again magically solves a problem. Because of the uniqueness of this feature, if you can, ask your other site caller to do the same.
When the device is back ON, try and save some photos during the FaceTime call and see if it works. ( Fingers crossed )
6. Check storage
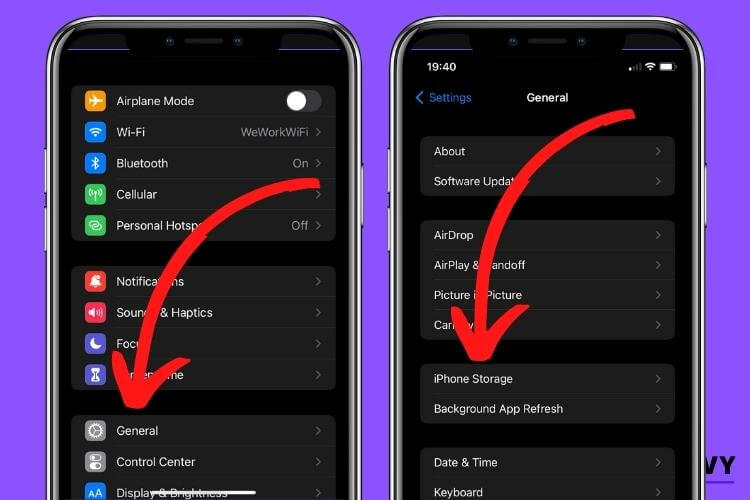
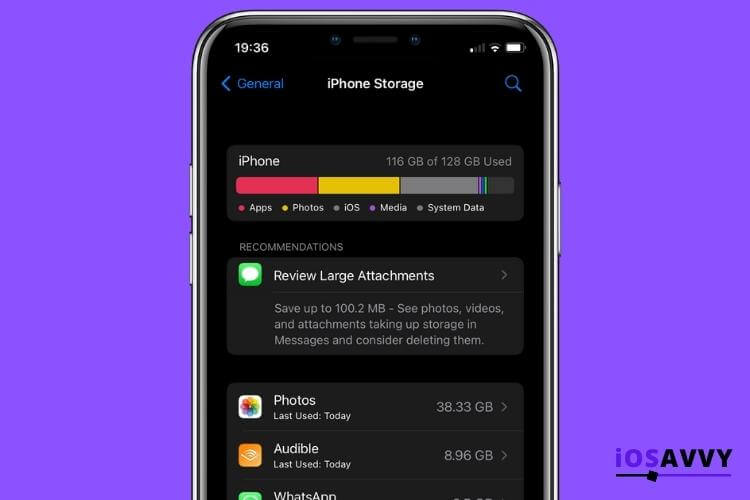
In order to save anything on your device you need to have enough storage, if you don’t nothing will save, not even your cute screenshots of nana during your call. So it’s a good thing to check from time to time if you actually have enough storage on your device. You be surprised how fast they ran out.
To check how much storage you have:
- Lunch Settings app
- Tap General
- Tap Device Storage on your iPhone and check the available storage space.
PRO TIP – You can also optimize the device storage and create more space without deleting any apps or files.
7. Restart FaceTime
We know we already mentioned doing a device reset but sometimes doing an app reset can help as well. So simply just try and close the FaceTime app and open it again and see if it helps.
Where are FaceTime live photos saved?
FaceTime Live Photos are saved directly on your device.
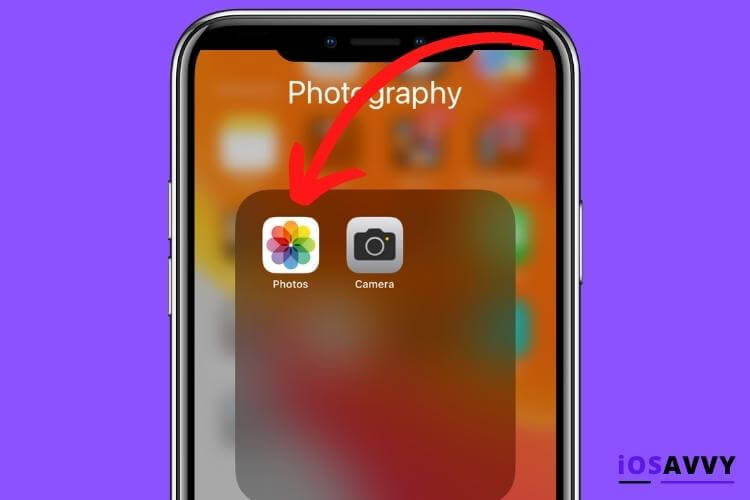
You can find the screenshots in the Photos app inside the Live Photos album. It saves all the screenshots you have taken across all apps.
Alternatively, you can tap on All Photos and scroll through the collection. You’d find the screenshots listed, among other photos.
You can also create a smart album and save the screenshots there.
Frequently Asked Questions about FaceTime Live Photos
The answer is NO. To be able to take photos during a FaceTime call, it has to be ON and also on all other people on the call. But once you finish your call, you can disable this feature and the photo you tool are saves just like any other photos.
Each app have their own settings and privacy settings, you should check the specific app privacy settings if you use a different video call service or app.
When all parties on the call have their privacy setting enabled ( usually by default ) you will get a notification when someone on the call took a screenshot, so you will know.