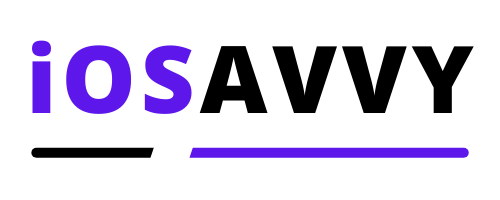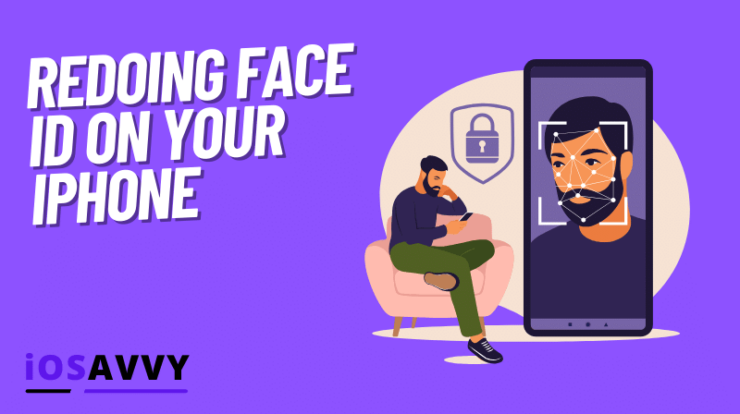
Sometimes, Face ID might need a refresh. Whether it’s acting up, you’ve changed your look, or you simply want to start over, redoing Face ID is easy. Here’s a comprehensive guide to walk you through the process:
Before you begin:
- Make sure you have your iPhone’s passcode readily available. You’ll need it to confirm the reset and set up Face ID again.
- Find a well-lit area with a neutral background for the setup process. Avoid direct sunlight or strong shadows.
Let’s redo Face ID:
1. Open the Settings app on your iPhone.
2. Scroll down and tap “Face ID & Passcode.”
3. Enter your iPhone’s passcode when prompted.
4. Tap “Reset Face ID.” This will completely remove your current Face ID data.
5. Confirm your decision by tapping “Reset” again.
6. Get ready to set up Face ID again! You’ll see a “Set Up Face ID” screen.
7. Tap “Get Started” and position your face within the frame. Keep your eyes open and look directly at the screen.
8. Slowly move your head in a circle, following the on-screen prompts. This helps Face ID capture your features from different angles.
9. Once the first scan is complete, tap “Continue.” You’ll need to perform another scan to complete the setup.
10. Follow the same steps for the second scan, moving your head slightly differently than before. This ensures comprehensive facial recognition.
11. Tap “Done” when you’re finished. That’s it! Face ID is now set up with your updated appearance.
Pro-tips for optimal Face ID performance:
- Hold your iPhone a comfortable distance away from your face (arm’s length is a good starting point).
- Make sure the TrueDepth camera isn’t covered by anything like headphones, scarves, or sunglasses.
- Remove any temporary face coverings like masks or makeup that significantly alter your appearance.
- You can add an alternative appearance if you wear glasses or significant facial changes are expected. Go back to Settings > Face ID & Passcode and tap “Add Glasses” or “Add Alternative Appearance.”
Troubleshooting:
- If Face ID isn’t working even after resetting, restart your iPhone and try again.
- If you encounter any error messages during the setup process, visit Apple’s support website for further assistance: https://support.apple.com/en-us/HT208109
Top 5 Reasons Face ID Might Stop Working and Need a Refresh:
- Significant Changes in Appearance: Over time, our looks can evolve gradually through haircuts, weight changes, aging, or even wearing glasses. These can confuse Face ID, requiring a refresh to adapt to your updated features.
- Software Updates: Software updates sometimes tweak how Face ID operates, occasionally leading to temporary glitches or incompatibilities with your existing Face ID data. Redoing Face ID ensures it’s optimized for the latest software version.
- Hardware Issues: While rare, hardware malfunctions in the TrueDepth camera can impact Face ID performance. If you suspect hardware issues, a visit to an Apple Store or Authorized Service Provider might be necessary.
- Accessories and Obstructions: Wearing hats, scarves, or even bulky phone cases can obstruct the TrueDepth camera, temporarily disabling Face ID. Taking these off or using accessories designed for Face ID compatibility can fix the problem.
- Incorrect Placement or Lighting: Holding your iPhone at an odd angle, too close or too far, or in poor lighting conditions can hinder Face ID’s ability to properly scan your face. Optimizing your device position and choosing a well-lit area can solve this.
Note – Even if you haven’t experienced any of these issues, occasionally refreshing Face ID can boost its accuracy and responsiveness. If you frequently change your appearance or use accessories that might interfere, consider adding an alternative appearance to your Face ID settings for better adaptability.
Remember: While Face ID is convenient, your iPhone passcode remains the primary security measure. Keep it safe and don’t share it with anyone!
By understanding these reasons and following the redoing process, you can keep your Face ID working smoothly and providing convenient unlock access.