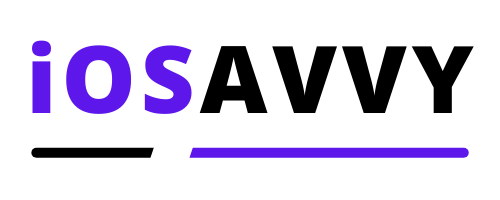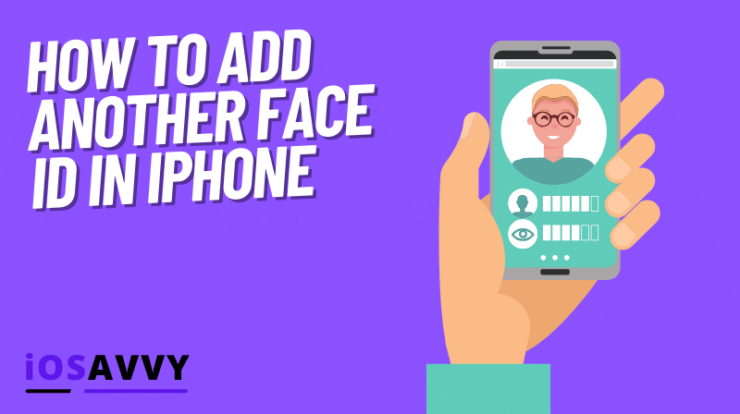
Adding another Face ID to your iPhone is a great idea if you want to share your device with someone else or if you have a different look that your current Face ID cannot recognize. Fortunately, it is easy to set up and manage multiple Face IDs on your iPhone. In this article, I will guide you through the process of adding another Face ID to your iPhone.
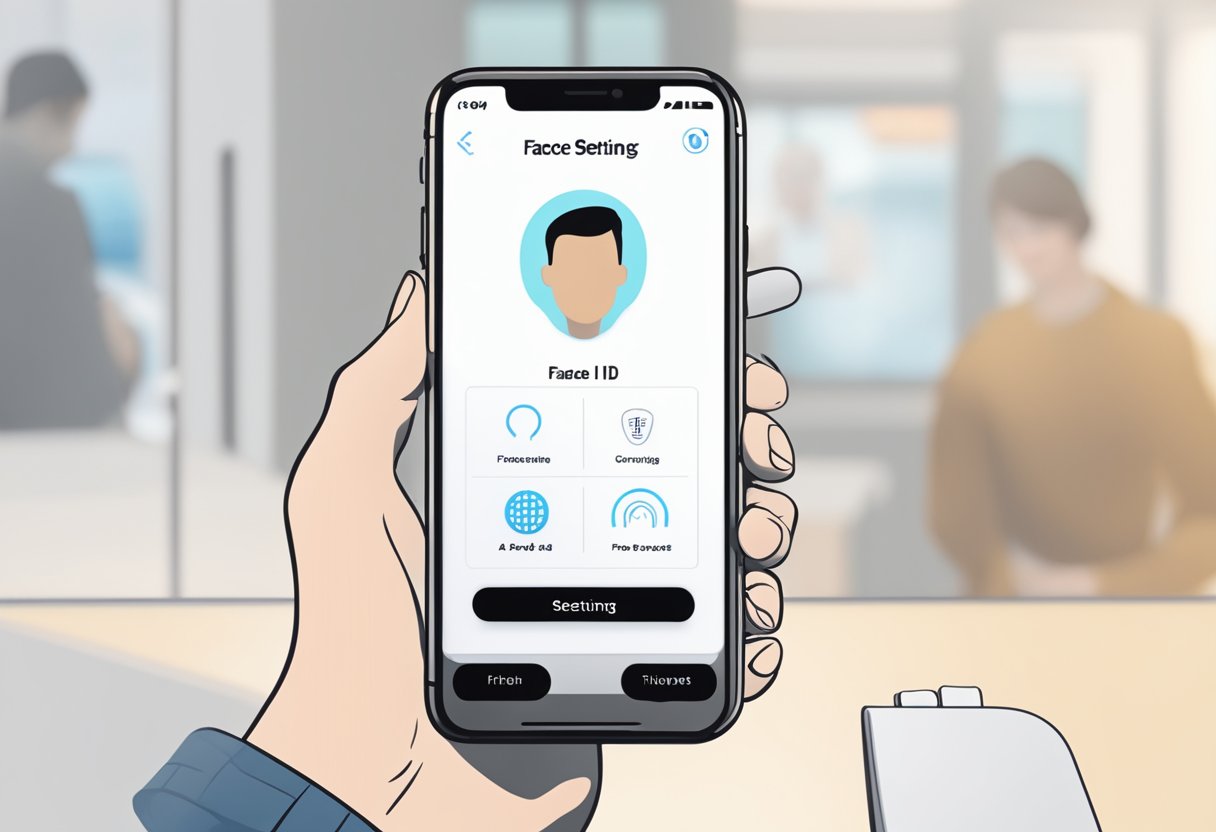
Before we begin, make sure that your iPhone is running on iOS 12 or later and that you have the passcode of your device. You should also have the face of the person you want to add to your Face ID available. With these prerequisites in place, we can now proceed to the steps for adding another Face ID to your iPhone.
Key Takeaways
- Adding another Face ID to your iPhone is a straightforward process that can be done in a few easy steps.
- You can navigate to Face ID settings by going to the Settings app on your iPhone and selecting Face ID & Passcode.
- To enroll a new Face ID, select Set Up an Alternate Appearance and follow the on-screen instructions.
Prerequisites for Adding Another Face ID
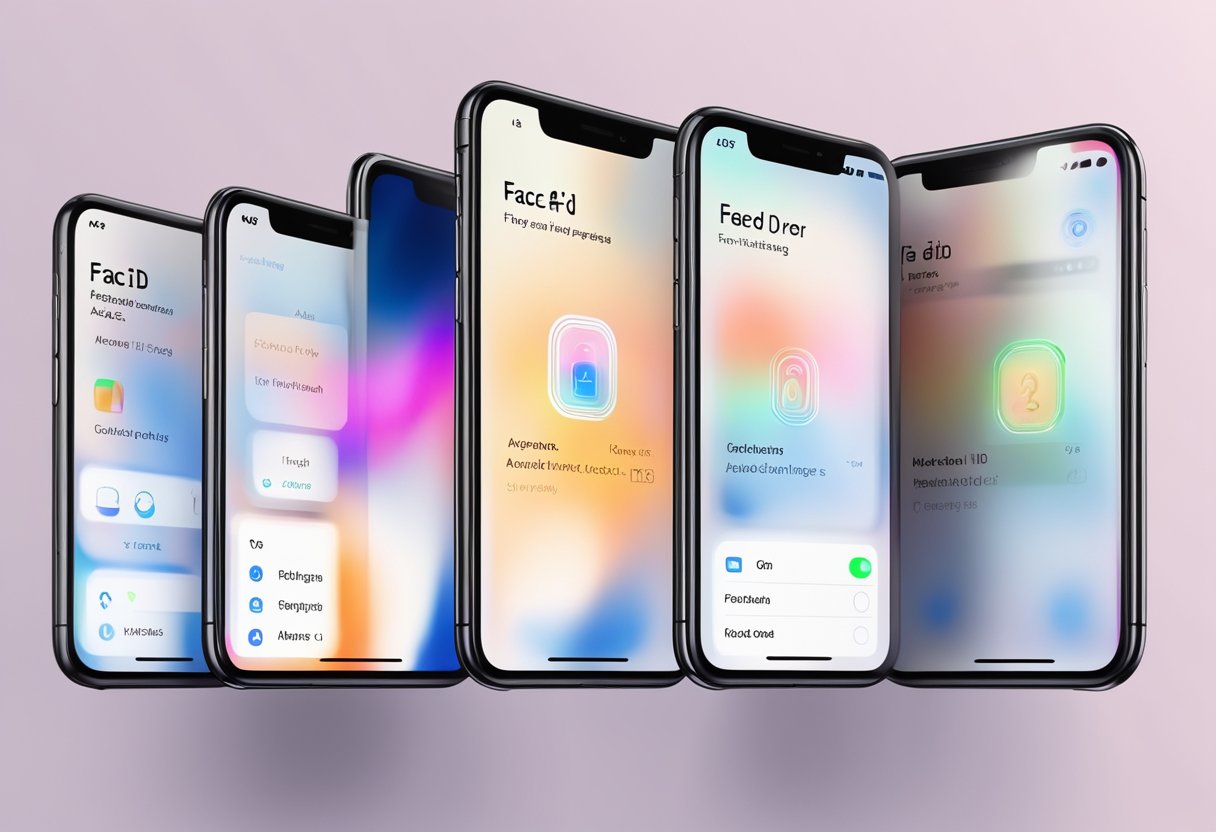
To add another Face ID to your iPhone, there are a few prerequisites you need to fulfill. These include:
1. Enabling Face ID
Before adding another Face ID, you need to enable Face ID on your iPhone. To do this, go to Settings > Face ID & Passcode and toggle on the switch next to “iPhone Unlock.”
2. Familiar Face
Choose a person whose face you want to add as another Face ID. It’s recommended to choose someone with distinct facial features, as this improves the accuracy of Face ID recognition.
3. Good Lighting
Make sure the lighting conditions are good when you add another Face ID. Avoid adding another Face ID in low light conditions or under direct sunlight.
4. Passcode
You need to have your iPhone passcode to add another Face ID. This is for security reasons and ensures that only you can add another Face ID to your iPhone.
By fulfilling these prerequisites, you can ensure a smooth process when adding another Face ID to your iPhone.
Navigating to Face ID Settings
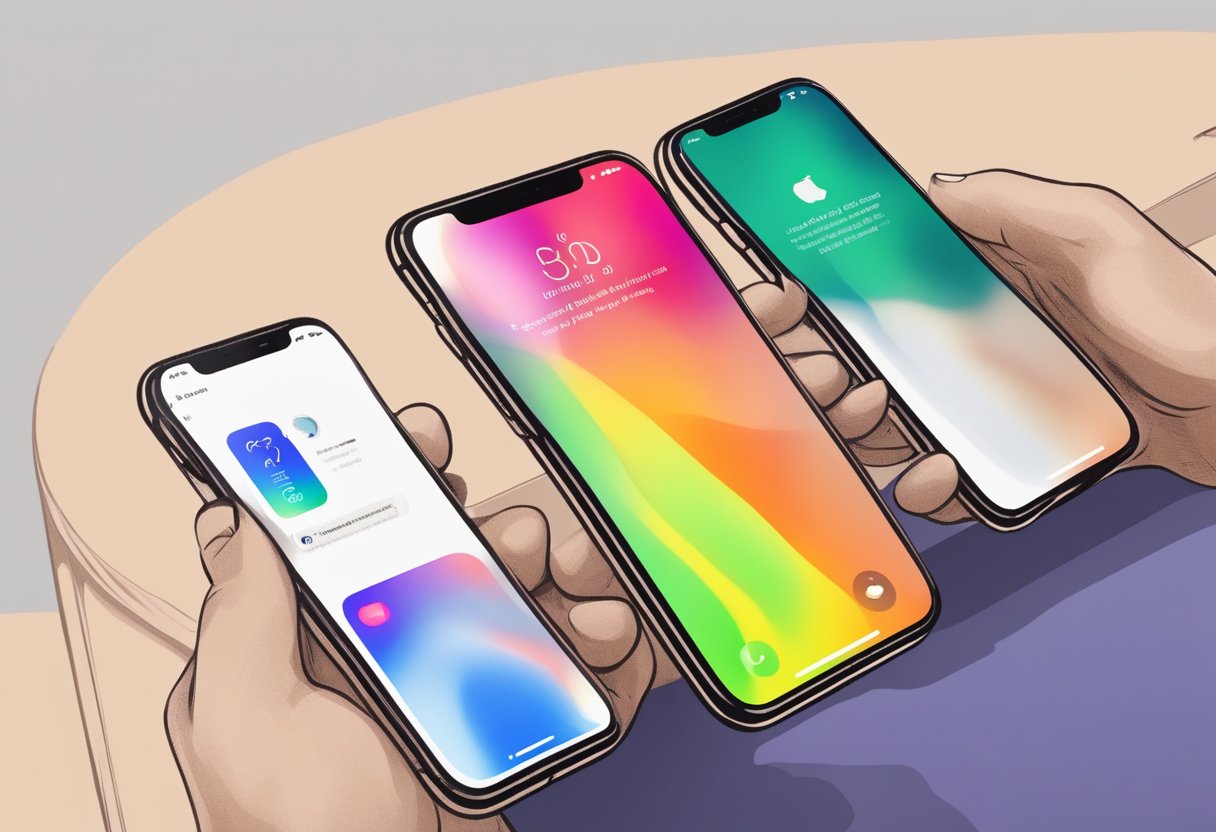
As an iPhone user, I know that setting up Face ID is a great way to keep my phone secure while also making it easy to unlock. But what if I want to add another face to my iPhone’s Face ID? Here’s how to do it:
Opening iPhone Settings
First, I need to open the Settings app on my iPhone. To do this, I simply locate the app icon on my home screen and tap it. Alternatively, I can swipe down from the top of the screen to access the Control Center and tap the gear icon to open Settings.
Accessing Face ID & Passcode
Once I’m in Settings, I need to navigate to the Face ID & Passcode section. To do this, I scroll down until I see the Face ID & Passcode option and tap it. If prompted, I enter my passcode to access this section.
Now that I’m in the Face ID & Passcode section, I can add another face to my iPhone’s Face ID by following the instructions provided by Apple. Depending on the version of iOS I’m using, the exact steps may vary slightly, but generally, I should look for an option to “Set Up an Alternate Appearance” or “Add a Face.”
By following these simple steps, I can easily add another face to my iPhone’s Face ID and ensure that my phone remains secure while also being convenient to use.
Enrolling a New Face ID
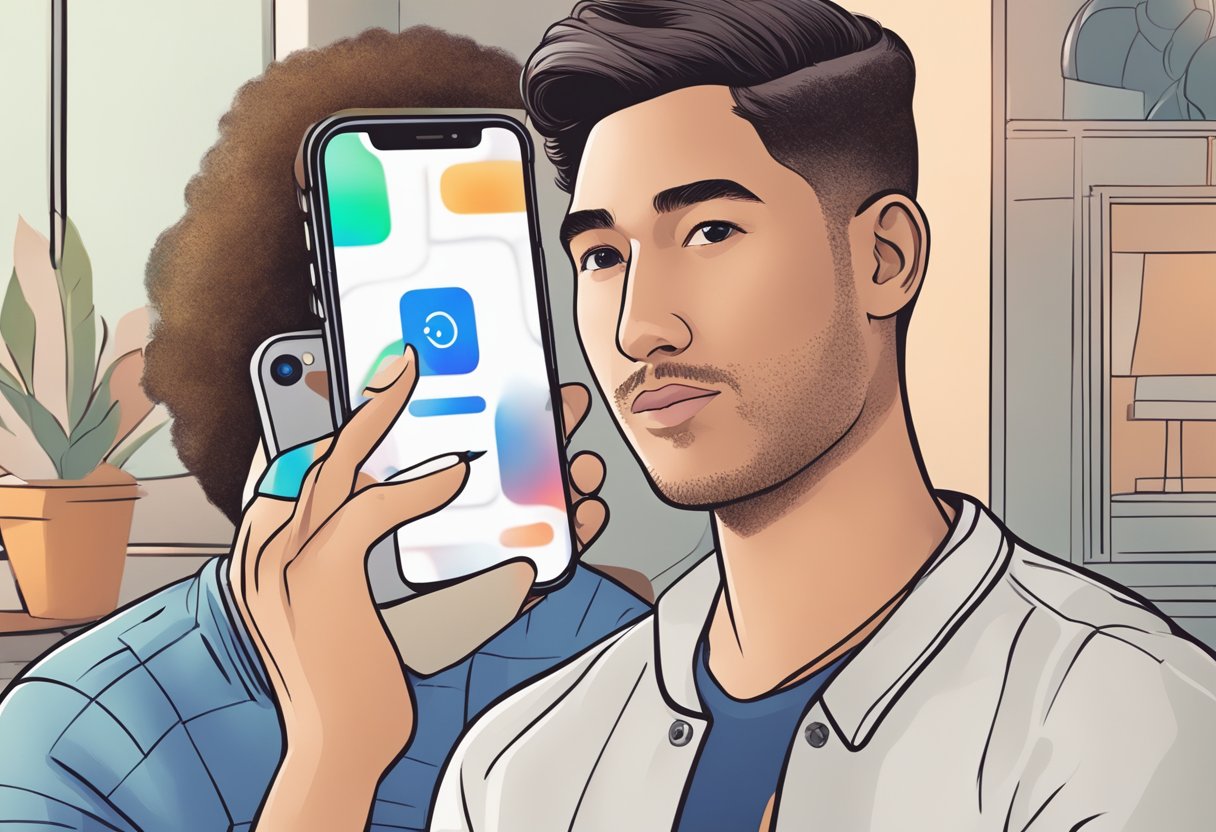
If you want to add another person’s face to unlock your iPhone, you can set up a new Face ID. Here’s how to do it:
Initiating Face ID Setup
- Open the Settings app on your iPhone.
- Scroll down and tap Face ID & Passcode.
- Enter your passcode to access the Face ID settings.
Positioning Your Face
- Hold your iPhone in front of your face.
- Position your face inside the frame on the screen.
- Make sure your face is centered and fully visible.
Completing the First Face Scan
- Tap Set Up an Alternate Appearance.
- Follow the on-screen instructions to scan your face.
- Move your head slightly to capture your face from different angles.
- Hold still until the scan is complete.
Finalizing Face ID Enrollment
- Tap Done when the scan is complete.
- Repeat the process to enroll another face.
- Give the iPhone to the person whose face you want to enroll.
- Have them follow the same steps to scan their face.
- Tap Done when the scan is complete.
That’s it! You have now enrolled a new Face ID on your iPhone, and you can use it to unlock your device. Remember that Face ID is a secure way to protect your iPhone, so make sure to only enroll faces of people you trust.
Managing Face ID Settings
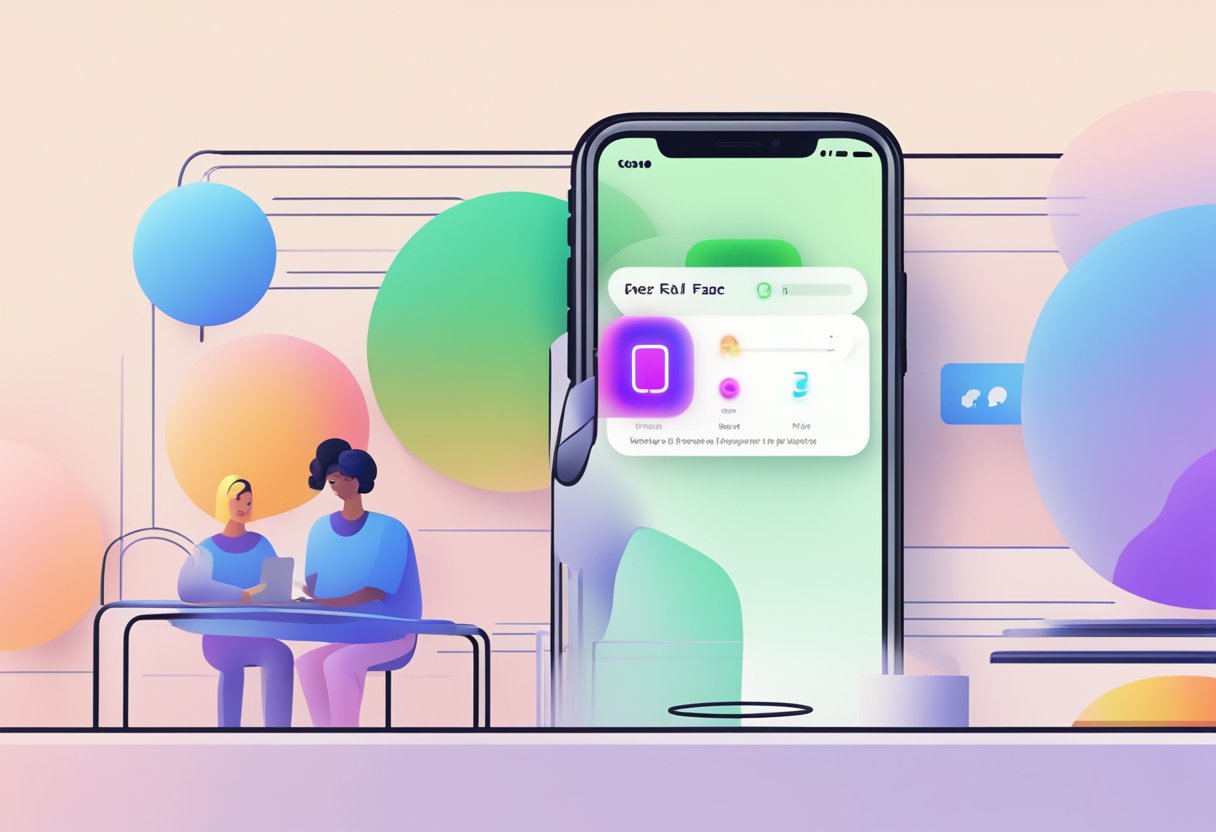
As an iPhone user, managing your Face ID settings can be crucial to your phone’s security and convenience. In this section, I will walk you through the steps to add an alternate appearance and remove a Face ID.
Adding an Alternate Appearance
Adding an alternate appearance to your Face ID allows you to unlock your phone with a different face. This can be useful if you wear a hat or glasses that may alter your facial features.
To add an alternate appearance, follow these steps:
- Open the Settings app on your iPhone.
- Scroll down and select “Face ID & Passcode.”
- Enter your passcode when prompted.
- Select “Set Up an Alternate Appearance.”
- Follow the on-screen instructions to scan your face.
- Tap “Done” when finished.
Now you can unlock your phone using either your original Face ID or the alternate appearance.
Removing a Face ID
If you no longer want a particular face to have access to your phone, you can remove it from your Face ID settings.
To remove a Face ID, follow these steps:
- Open the Settings app on your iPhone.
- Scroll down and select “Face ID & Passcode.”
- Enter your passcode when prompted.
- Select the face you want to remove under “Face ID.”
- Select “Delete Face” and confirm.
By following these simple steps, you can manage your Face ID settings and ensure the security of your iPhone.
Troubleshooting Common Issues
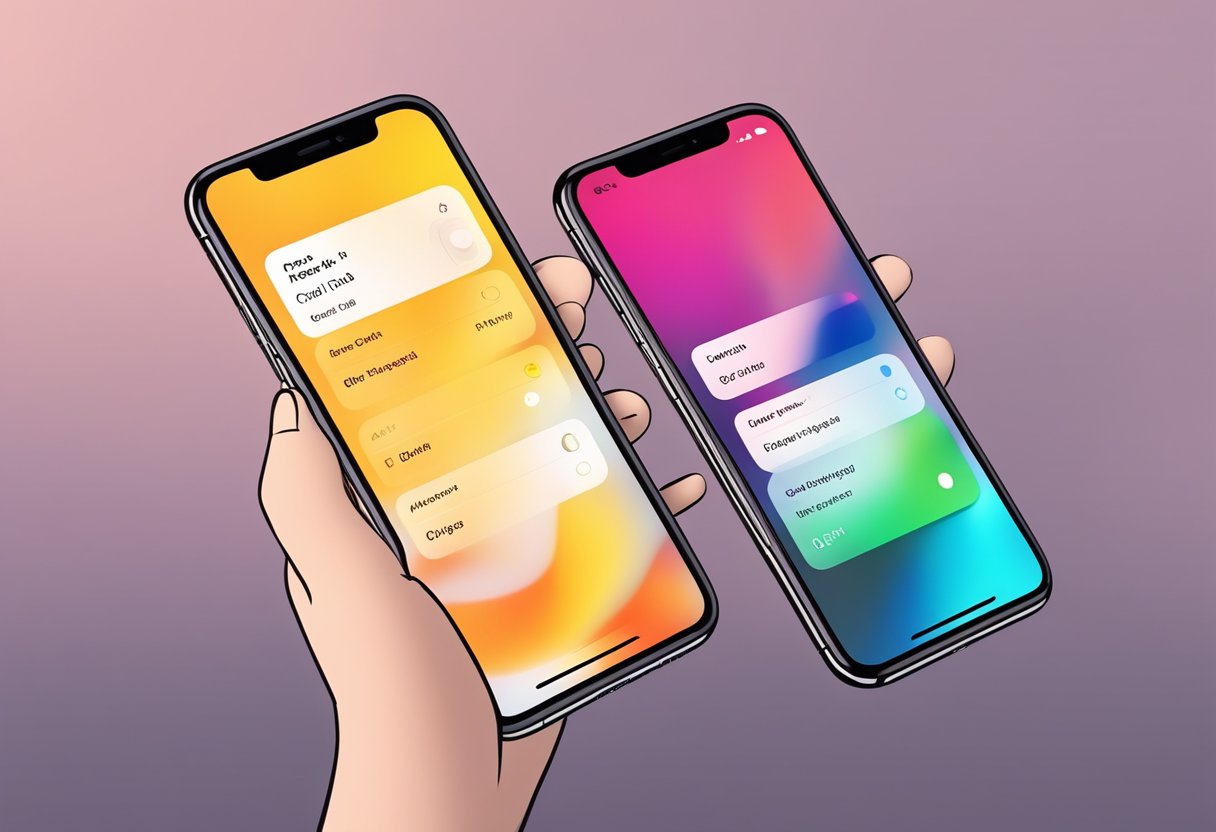
As with any technology, there may be some issues that arise when setting up or using Face ID on your iPhone. Here are some common issues and troubleshooting steps that may help resolve them.
Face ID Setup Errors
If you encounter an error during the Face ID setup process, there are a few things you can try:
- Make sure your face is centered in the frame and that you’re looking directly at the camera.
- Ensure that there is good lighting, as poor lighting can affect the accuracy of Face ID.
- Check that there is nothing obstructing the TrueDepth camera system, such as a case or screen protector.
- If you wear glasses, make sure they are clean and not blocking the camera.
If none of these steps work, you may need to reset Face ID and start the setup process again. To do this, go to Settings > Face ID & Passcode, and then tap Reset Face ID. Once you’ve done this, you can set up Face ID again by following the on-screen instructions.
Face Recognition Problems
If you’re having trouble with Face ID recognizing your face, here are some things you can try:
- Make sure you’re holding your iPhone at the correct distance from your face. Apple recommends holding it 10-20 inches away.
- Check that your face is visible to the camera and that you’re looking directly at it.
- Ensure that there is good lighting, as poor lighting can affect the accuracy of Face ID.
- If you’re wearing a hat or scarf, try removing it and setting up Face ID again without it.
- If you’ve changed your appearance significantly, such as by growing a beard or cutting your hair, you may need to set up an alternate appearance in Face ID. To do this, go to Settings > Face ID & Passcode, and then tap Set Up an Alternate Appearance.
If you’re still having issues with Face ID, you may want to contact Apple Support for further assistance.
Frequently Asked Questions
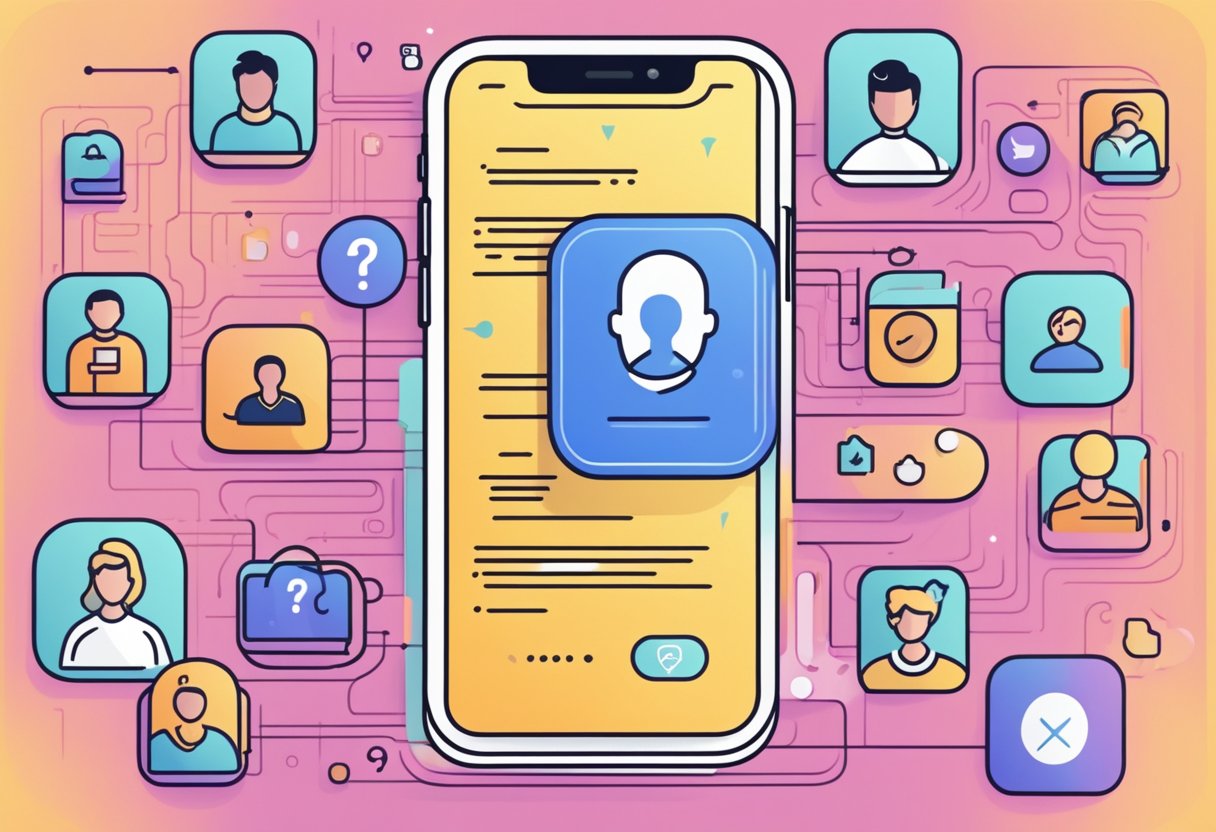
What is the maximum number of Face IDs that can be set up on the iPhone 14?
As of now, the maximum number of Face IDs that can be set up on the iPhone 14 is five. However, this number may change with future updates.
What are the steps to configure an additional Face ID on an iPhone?
To set up an additional Face ID on an iPhone, follow these steps:
- Open the Settings app.
- Tap on “Face ID & Passcode.”
- Enter your passcode.
- Tap on “Set Up an Alternate Appearance.”
- Follow the on-screen instructions to scan your face.
Is it possible to set up multiple Face IDs on the iPhone 13, and if so, how?
Yes, it is possible to set up multiple Face IDs on the iPhone 13. Follow the steps mentioned in the previous answer to set up an additional Face ID.
How can one enable Face ID authentication for specific applications?
To enable Face ID authentication for specific applications, follow these steps:
- Open the Settings app.
- Tap on “Face ID & Passcode.”
- Enter your passcode.
- Scroll down to the “Use Face ID For” section.
- Toggle on the switch next to the app for which you want to enable Face ID authentication.
What is the process to delete an existing Face ID profile from an iPhone 13?
To delete an existing Face ID profile from an iPhone 13, follow these steps:
- Open the Settings app.
- Tap on “Face ID & Passcode.”
- Enter your passcode.
- Tap on the Face ID profile that you want to delete.
- Tap on “Delete Face ID.”
- Confirm by tapping on “Delete.”
How can Face ID be disabled on the iPhone 14?
To disable Face ID on the iPhone 14, follow these steps:
- Open the Settings app.
- Tap on “Face ID & Passcode.”
- Enter your passcode.
- Toggle off the switch next to “iPhone Unlock.”