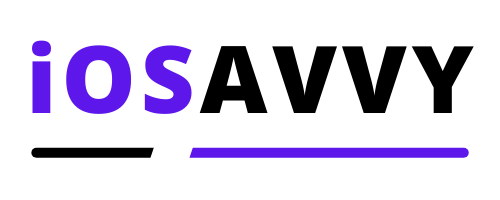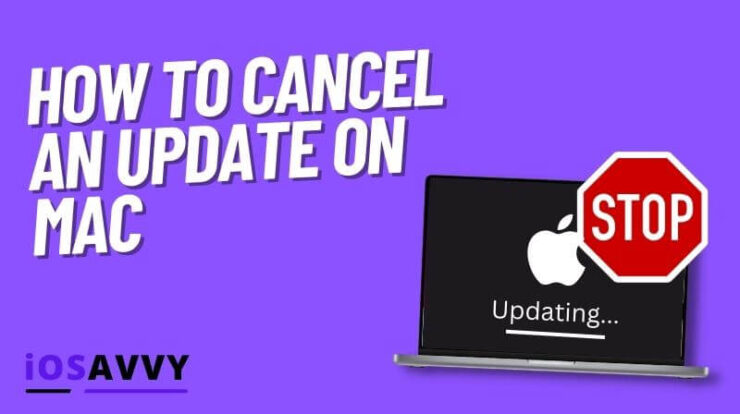
So you recently started downloading an updated to your Mac of the newest software update but OH NO! Something is wrong! This is how to cancel an update on Mac and basically stop it and go back to the previous version you had.
Why do you need to cancel updates you might ask? Well, there are some reasons where you would want to cancel an update on your Mac and we will go over some of them right now.
This guide will show you how to cancel an update on Mac easily, and also explain the reasons you need to know to when to do it, and how. At the end we will also ask a few common questions related to this topic.
NOTE – This post will assume you are in the middle of downloading the update, and not during the installation process, as these are two different things. It is NOT recommended to stop an update once it’s already started installing on the Mac. If you still wish to quit an update on your Mac that is currently installing, skip to the part about it here
Canceling an update on your Mac
As a general rule, you can stop an update on your Mac by doing either of these options:
- Force shut down the Mac
- Force quit the update
Force Shut down the Mac
Forcing your Mac to shut down is rather simple, and usually this shuts down all running softwares – Yes, even a software update that is currently in downloading. Here’s how:
- Press and hold the power button ( Touch ID ) for more than 6 seconds.
- Your Mac will shut down completely after about 7 seconds
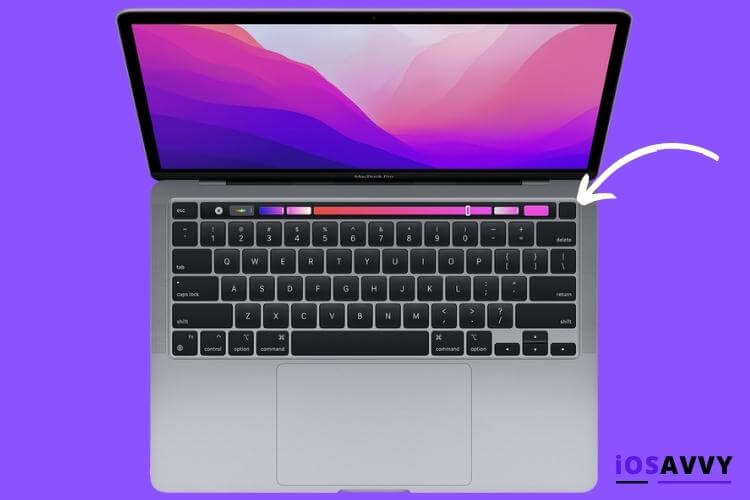
Force quit the update
If for some reason you don’t want to shut down the Mac completely, you can still stop the update by forcing it to quit. Here’s how:
- Press Option + Command + Esc together
- Now choose to force quit the update from the options presented.
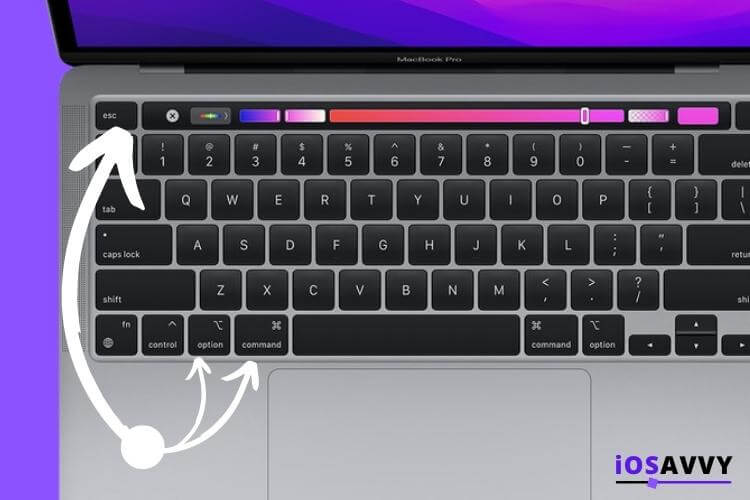
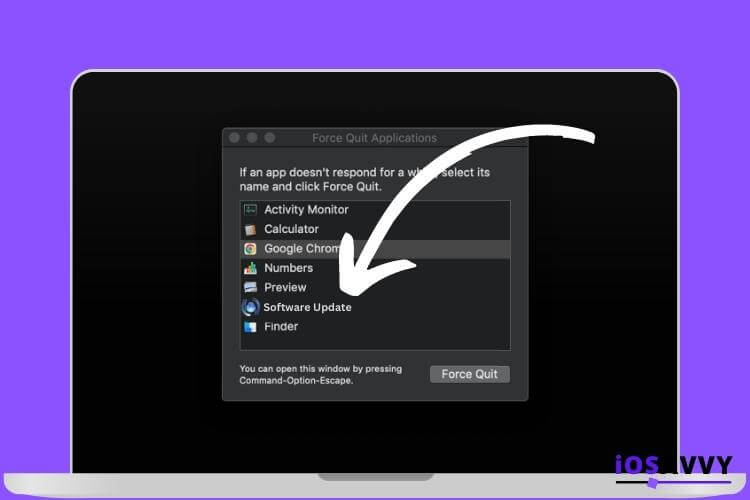
These are the main two methods of quitting an update, if you want to learn the reasons of why you should stop an update mid way, keep reading below.
Main reasons to quit an update:
- The update froze. Sometimes updated just stop, and get stuck for days with no progress.
- Your Mac auto updates and you don’t want it.
- Known update issues that makes you want to stop the update
Let’s look at each of these issues one by one and see how to face the issue.
The update froze
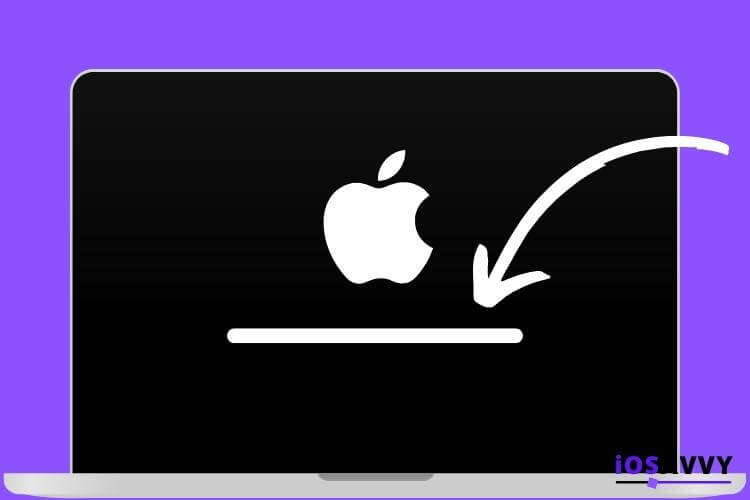
This can happen for a variety of reasons, for example, as we recently discovered from an apple user on the apple support discussion board, when his Mac didn’t have enough space on the disk to handle the new update, the progress bar of the update was just frozen for more than 2 days and didn’t finish.
this is an extreme example as we also learned the user had an old Mac so it was probably a combination of reasons.
More common reasons could be that the update had a conflict with what is installed on your Mac. Some apps or softwares you install on your Mac – especially non verified apps or apps that have not been fully tested, these could cause conflicts and make the update freeze or even not run at all.
When this happen, and you are sure the update will not continue and is really stuck, it’s time to force quit it. and try again after resolving the issue.
Your Mac has Auto update option enabled
A lot of users enable the Auto Update option on Mac, which basically means that every time a new update comes out, your device will automatically download and install it. While it could be a great thing and save you work by doing it manually, sometimes you don’t want to auto download software updates, and here’s why:
- You don’t always want to be the first to try a new thing. With software, sometimes, the first versions of updates have bugs, and glitches, and yes, even after the support and QA teams of apple already tested it and checked it before releasing it to the world, it can still happen, and it does happen.
- You have an older device – Usually software updates are meant for newer devices. Sure, a few years is not that bad, but if your Mac is 8 years old or more, these updates are not really meant for such old machines. and it could cause issues.
For those reasons and more, it is recommended to mostly wait a little bit before installing the newest software update that apple is trying to push. There is nothing wrong with waiting for another month or so before clicking update.
Turn off Automatic Updates
For the reasons mentioned above and more, if you decide to disable automatic updates on your Mac, here’s the steps to do it:
- Click on the apple logo at the top left corner of your screen
- Click System Preferences
- Click Software Update
- Untick the option next to ” Automatically keep my Mac up to date ”
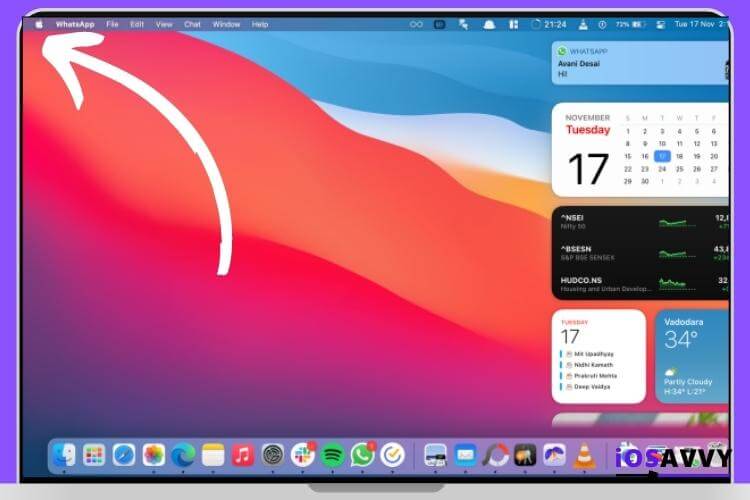
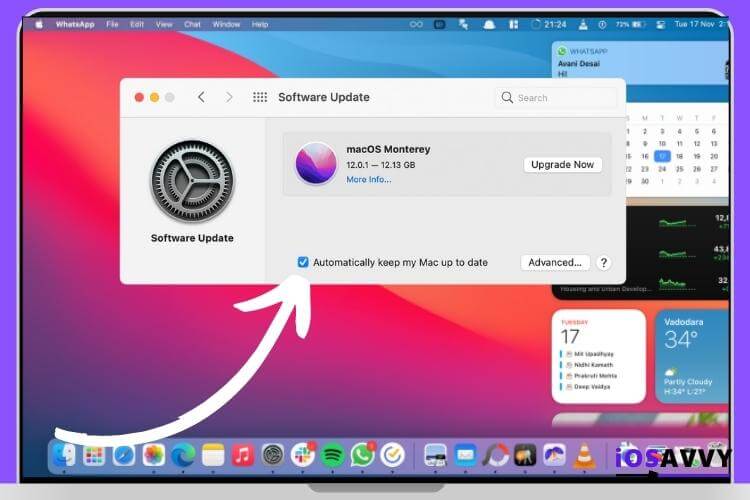
Once you untick that option, you will need to manually update your Mac from now on. so remember that.
Known issues with the latest update
Although this doesn’t happen that often, it can still happen, and sometimes, just sometimes, the latest update apple releases to the world has known bugs or issues which may cause some users to stop the update while it’s updating. Or just make them wait until the next update to the install it.
This is a valid reason to want to wait before updating your Mac, if you ask me personally, this is the main reason I don’t update my Mac the second a new update comes along, and I wait a few months before I install it.
Stop an update on Mac that is currently installing
Like we mentioned above, this is highly NOT recommended and if you don’t know what you are doing it’s best to not do it, and just contact an apple support person. However, if you wish to stop the currently installing update, here’s how to do it.
Stop a Software update in progress
- Open the Activity monitor app ( located in the Utilities folder )
- Select All Processes
- Look at the list and find ” Installer ”
- Select it and click the ” Quit Process ” button
- Confirm you want to Quit the Process
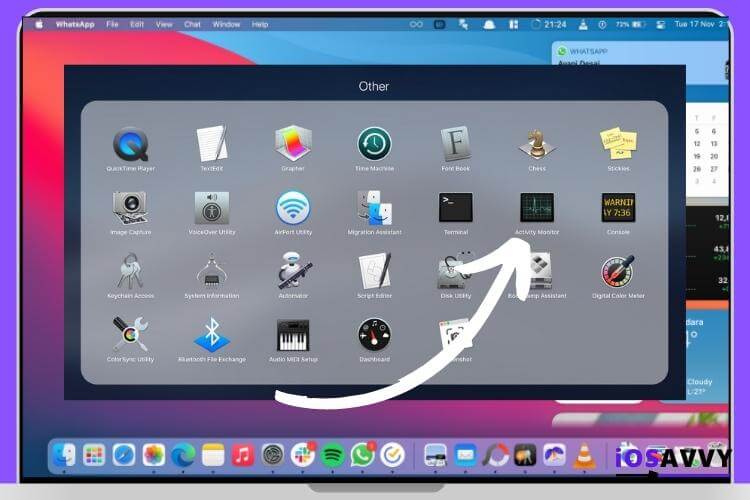
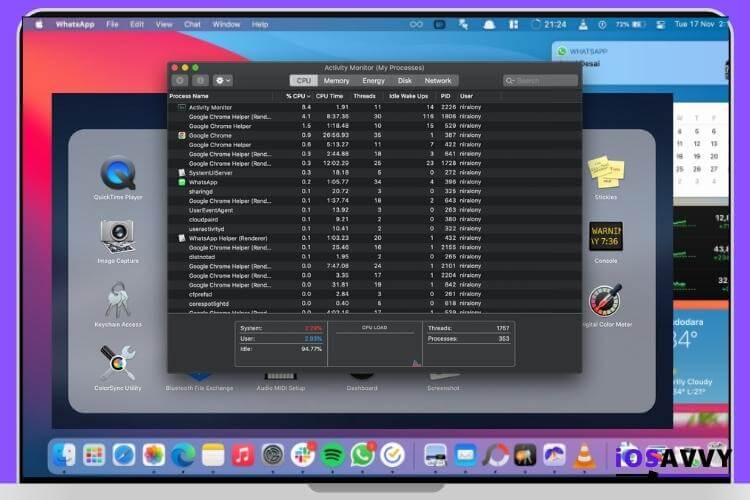
Conclusion
We strongly suggest NOT to stop an update once it’s already started installing on your Mac, as this can cause issues with the Mac after your stop it, as the process has already started and some features have already been installed and stopping midway, will just do damage.
However, if you are thinking about stopping the update in the download phase, you can safely do so as we explained in this article, we hope some gain value from it.
Frequently Asked Questions
Most likely the update will not be installed on your Mac if you don’t have enough space. This could also cause the update to just look stuck, as it would try to finish the installation but won’t be able too, so you will just be stuck and it won’t finish, at this point, you will need to force stop the update.
It is not recommended to put your Mac to sleep while updating, Simply put, the Mac shuts down most functions when it’s put to sleep, so it could mostly stop the update from continuing.