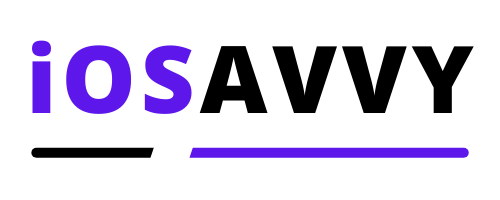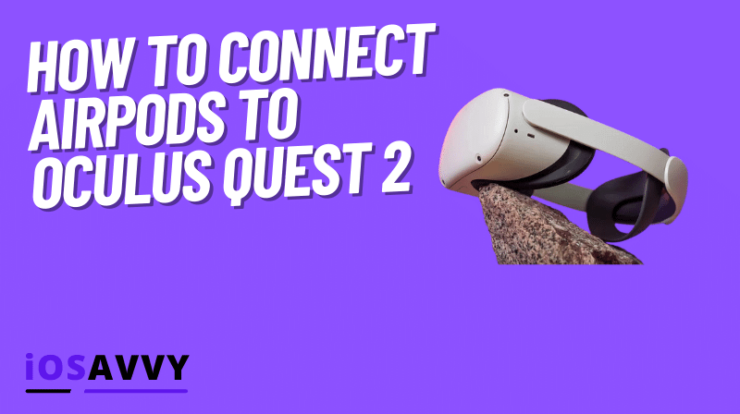
Oculus Quest 2 is known for its fascinating wireless experience. To further uplift this experience, you’d bring on your AirPods as well. But how to connect AirPods to Oculus Quest 2 is the question that immediately comes to mind right?
Yes, it’s possible to connect your AirPods with the Oculus Quest 2. To do so, enable the headset’s Pairing Mode under the Experimental Features section. Find your AirPods and tap on Pair.
In this article, I’ll discuss the above through a step-by-step procedure. Besides, learn to bypass the two major issues associated with this, and more.
Connect AirPods to Oculus Quest 2
As aforementioned, you can form a quick wireless connection between the Oculus Quest 2 and AirPods via the Bluetooth Pairing option present under the Experimental Features of the Quest 2. This way, you don’t need to bother about the cables or wires lying all over the floor.
Follow the given steps to connect your AirPods to Oculus Quest 2.
- First and foremost, make sure your AirPods are charged. It’s recommended to keep the AirPods in the charging case initially.
- Next, turn on your Oculus Quest 2 VR headset.
- Navigate to its Settings by tapping on the small gear icon towards the top-right corner.
- Tap on the Experimental Features option. It’d be at the end.
- Under the Experimental Features section, turn on the Bluetooth Pairing option by tapping on the Pair option.
- Now, take your AirPods case. Press and hold the pairing button located at its back until the status light in the front flashes white.

- This indicates that the AirPods are in the pairing mode and ready to pair
- Go back to Quest 2 and find your AirPods in the devices list. Once found, select the Pair option to connect both devices.
Tip: If your AirPods are still not visible in the devices list, shut down the Oculus Quest 2 headset, and restart the above process.
What are the issues with AirPods and Oculus Quest 2
While you’ll be able to connect your AirPods to the Oculus Quest 2 and refine your VR gaming experience, it’s worth noting that the following two issues are inevitable.
- Lagging in the game due to frame drops
- 0-5 seconds audio lag (though video works fine)
Let’s now dig deeper into why these problems occur.
As you’d know, Oculus Quest 2 comes with the Snapdragon XR2 chipset that uses Qualcomm FastConnect 6800 Connectivity Subsystem for Bluetooth and Wi-Fi. Now, the point here is that FastConnect 6800 lacks AptX’s low latency implementation.
The main function of AptX’s low latency is to ensure smooth synchronization between audio and video. Since it’s absent in the Qualcomm FastConnect 6800, you’ll have to bear with the 0-5 seconds audio lag.
However, the above issue won’t come up if you use Quest 2 for non-gaming purposes. For example, while watching movies or regular videos on Quest 2.
How to bypass the latency issue in Oculus Quest 2?
There’s a solution to every problem and the same is valid for the latency issue in Oculus Quest 2 when connected to AirPods. And the solution is – an external Bluetooth Transmitter.
Instead of forming a direct connection between your AirPods and Oculus Quest 2, introduce a Bluetooth Transmitter between the two devices to avoid latency issues.
To do so, here are the steps.
- Purchase a compatible Bluetooth Transmitter.
- Insert the transmitter into the 3.5mm audio port/jack located on the right side of your Quest 2 headset.
- Now, turn on your AirPods by long-pressing the pairing button at the backside of their case until the status light flashes white.
As the last step, connect your AirPods to the Bluetooth Transmitter which will connect them to the Oculus Quest 2. This external Bluetooth connection works better than the internal connection to solve the issues mentioned earlier.
Does Oculus Quest 2 support Bluetooth headphones?
If you own Bluetooth headphones in addition to the wireless AirPods, you must have wondered if Quest 2 supports the former, right? So, the answer to this query is yes. Quest 2 (and even its predecessor Quest) is compatible with all types of Bluetooth headphones available on the market.
To connect your Bluetooth headphones to Oculus Quest 2, follow these steps.
- Turn on your Bluetooth headphone and make sure it’s in the pairing mode.
- Now, go to the Quest 2 Settings.
- Tap on the Experimental Features option.
- Select the Bluetooth Pairing option and tap on Pair.
- When the headset’s pairing mode gets turned on, search for your Bluetooth headphone in the devices list.
- Select your device to pair it with the Oculus Quest 2.
As in the case of AirPods, if your headphone isn’t visible in the devices list, shut down your VR headset, and repeat the above steps after restarting it.
Note: As aforementioned, Oculus Quest 2 supports all types of headphones – wired and wireless. If you’ve got a wired headphone with you, simply plug it into the 3.5mm headphone jack of Quest 2.
Conclusion
So, here you go. Oculus Quest 2 supports both wired and wireless connections for a seamless Virtual Reality experience. However, you might experience some audio lag and frame drops in the latter.
To bypass those issues, we recommend using a Bluetooth transmitter between the Quest 2 and AirPods. Although some latency will still be there, it’ll be around 30ms to 40ms.
Frequently Asked Questions (FAQs)
Yes, you can use AirPods with Oculus Quest 2. All you need to do is pair the AirPods with the headset via Bluetooth pairing.
If you’re unable to find your device in the list, make sure your AirPods are in pairing mode. To check this, check the status light on the front of the case. It’d be white. If not, long-press the pairing button at the backside.
Also, your AirPods and Quest 2 must be charged enough to pair.
Yes, Quest and Quest support all types of headphones – wired and wireless. While you can connect the former through the built-in 3.5mm jack, the latter can be wirelessly paired via Bluetooth.