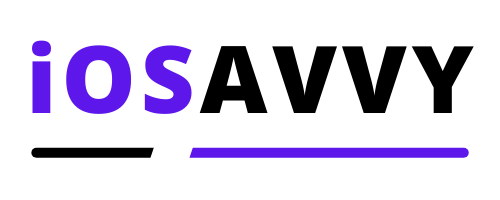Turning off Downtime on apple watch is a very simple thing to do. However for new apple users or people who are not tech savvy, even the simplest things can take some time to figure out.
Here are all the methods you can use to turn Downtime off on your apple watch, and a few other helpful tips and tricks about the Downtime feature.
You can either scroll down straight to the solution of how to turn off Downtime on apple watch, or you can keep reading the complete guide below, which is recommended.
How to Turn Off Downtime on apple Watch – What is Downtime?
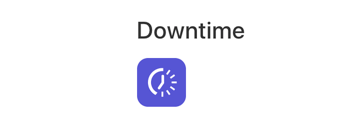
Downtime is a feature inside the Screen Time app of your iPhone. Screen time is an app that shows you data about your screen usage and information on how many hours you spend on your phone and other interesting info.
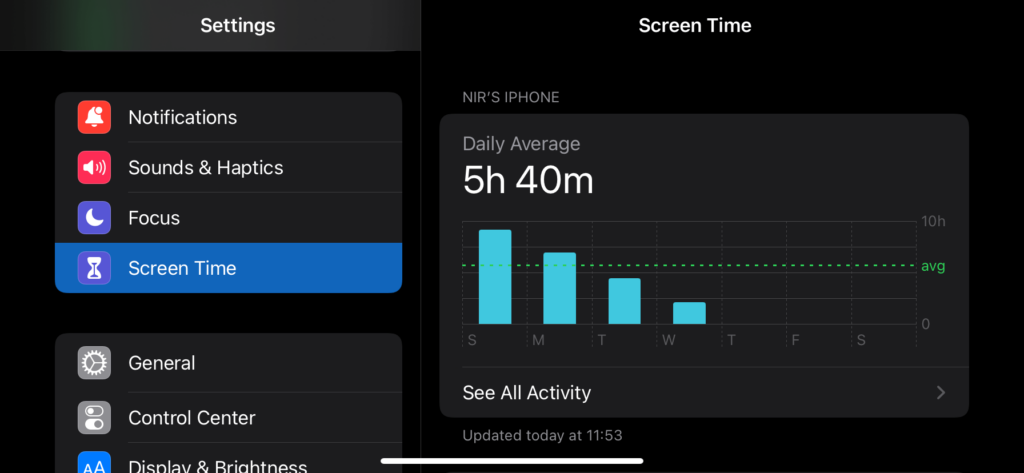
The Downtime feature allows you to control how much time you spend in front of the screen. Letting you schedule specific times where you turn off certain or all apps and basically help you stay focused on other things, or simply limit your screen time actively.
When you turn Downtime ON – Only specific apps that you allowed in advance will be allowed to send you push notifications, and phone calls. the others will be silent.
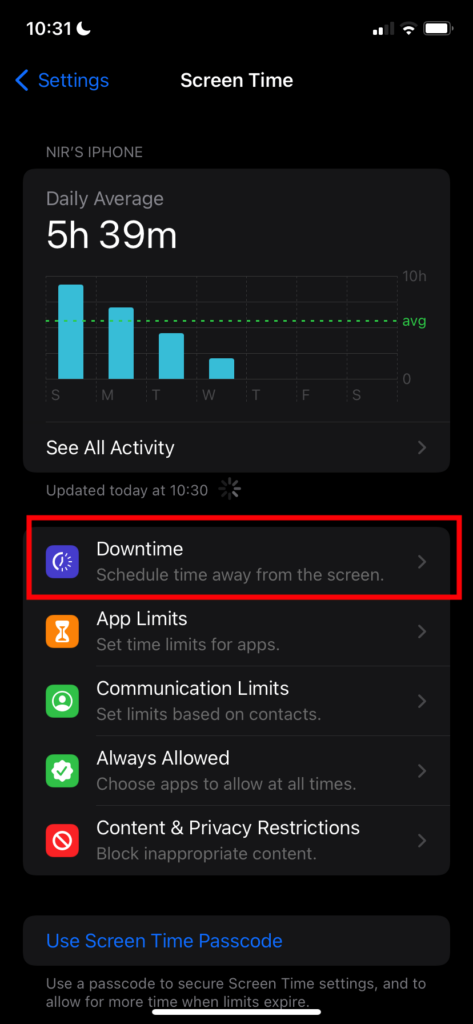
Downtime will work across all your connected devices which means your apple watch, Macbook pro and other connected devices. Don’t worry, you will get a reminder five minutes before the feature is scheduled to be turned on.
If you have your Screen Time passcode enabled, you will need to do another step when Downtime starts working, you will be asked to select Block on Down time, or ask for 5, 15 or another time slot for extensions.
Your child using a child account will need to ask for an extension and they can do this only once, and it will send a notification for the parent account ( which is you ) to approve.
How to Turn Downtime Off or on on apple Watch
Turning Downtime off or on is very simple, let’s get right to it without delay.
Turn Downtime ON
On your apple watch, click the side button to show all the apps available. Now click on Settings.

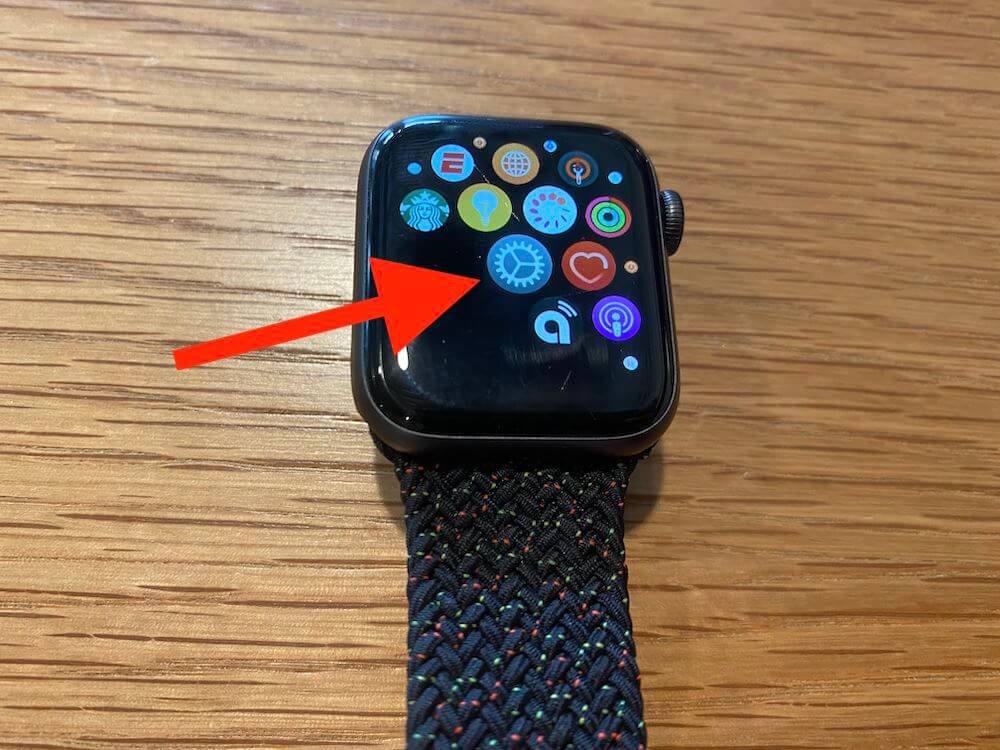
Scroll down and find the focus option.
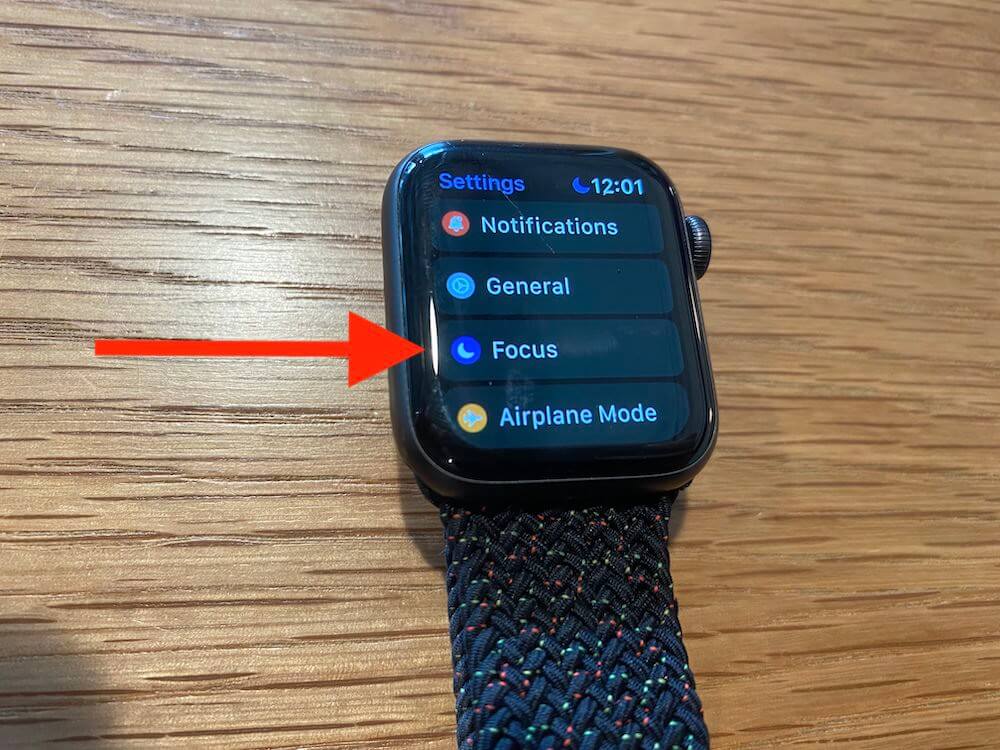
Inside the focus option you can select the Do Not Disturb ( which is not really the Downtime but is similar ).
Or choose the Work option. A third option is to choose Mirror my phone.
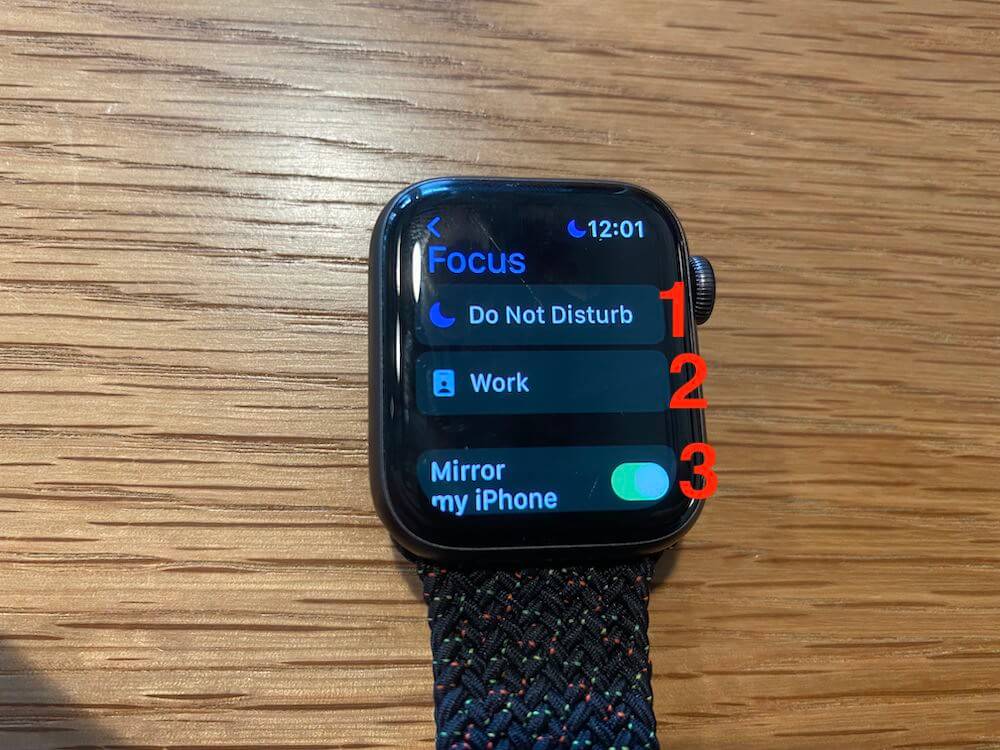
Another even easier option to turn the Downtime ON is to swipe up from the bottom of the watch screen to get the lower menu on your watch and simply click on the half moon icon which is the Focus icon. This will automatically enable the Focus mode to ON with the default or previously selected options.
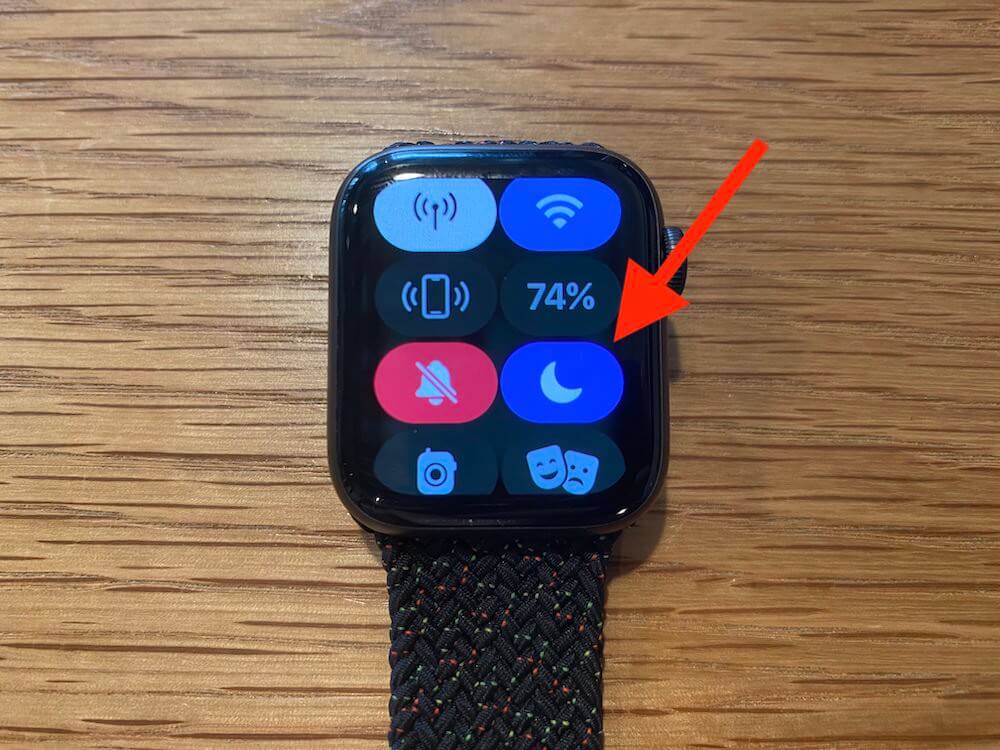
NOTE – This will work on all apple watch versions up to series 7
Turn Downtime OFF
Similar to what we just did, to turn Downtime OFF on your watch, you simply need to go to the Settings again, and click the Focus option to turn it OFF.
You can also just swipe up to show bottom menu again, and just click on the half moon icon which is the Focus icon to disable the Downtime feature.
NOTE – This again, will work on all apple watch versions up to series 7
Where is Downtime on apple Watch
You can find the Downtime feature, or the Focus feature either on the Settings app inside your watch apps, or in the bottom menu when you swipe up on the screen.
apple Watch Downtime Glitch
Some users have reported that even when they try to switch the Downtime feature OFF on their watch, it still remains ON.
And when they go to the Screen Time app on their iPhone and check the connected devices they don’t see their watch for some reason.
This happens sometimes because your watch will automatically sync with the Screen Time settings you have set on your iPhone. When both devices are using Bluetooth, the watch will take the settings from the iPhone.
To fix this. You can try going to your settings up on your iPhone and completely turning the Downtime OFF.
This should turn Downtime OFF both on your iPhone and apple Watch. If you still see the Downtime feature ON on your watch, try restarting JUST your watch and once it’s on, it should sync with your iPhone again and it should fix the problem.
If all that still doesn’t work, try and turn off both your watch and iPhone, and keep them off for a few minutes before turning them on again.
Turn the watch ON FIRST, as the watch can take longer to load up, so after a few seconds you can turn the iPhone back on
How to Turn OFF Downtime on iPhone
To turn Downtime ON or OFF from your iPhone, here are the steps needed:
The Downtime feature on your iPhone is part of the Screen Time app. To turn it ON or OFF you need to follow these steps:
- Go to your phone Settings app
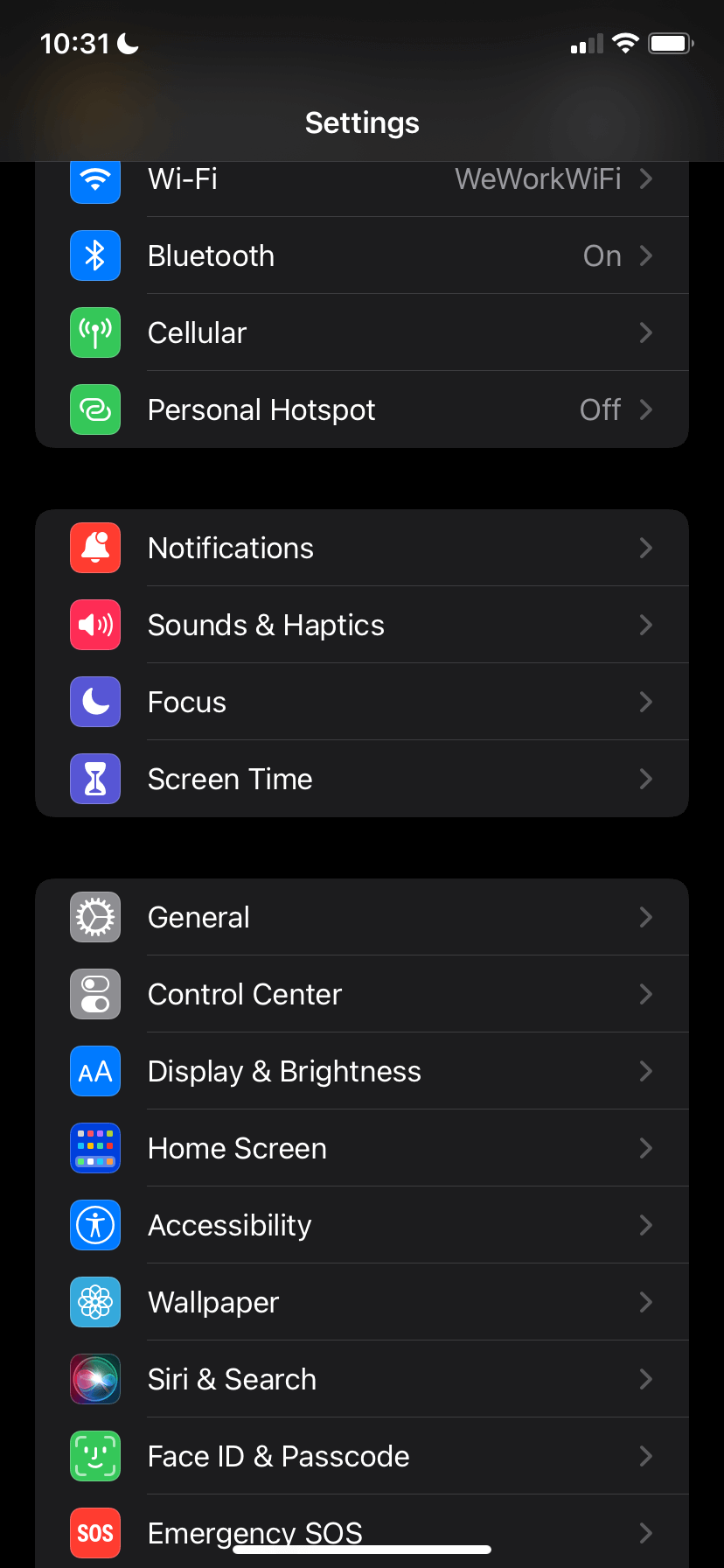
- Click on the Screen Time app
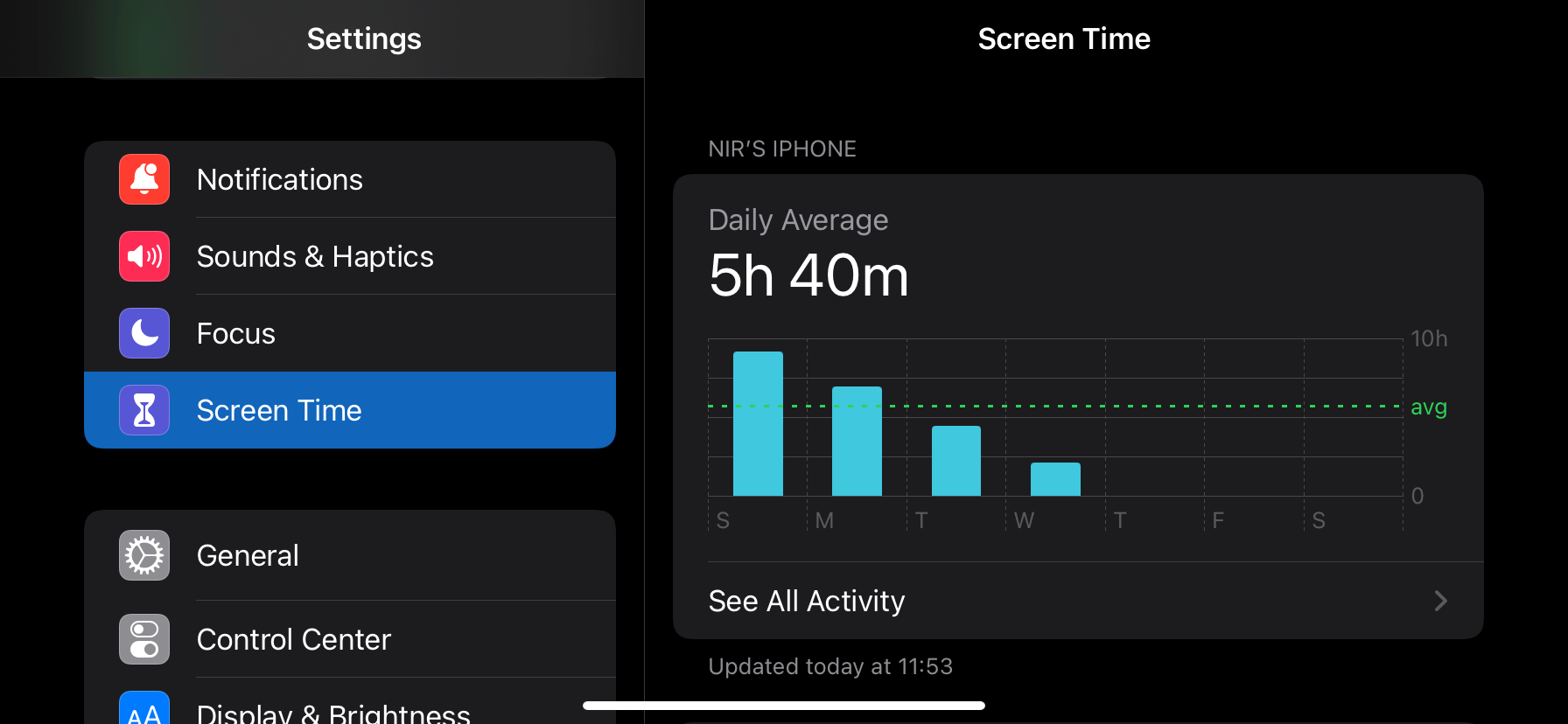
- Inside the Screen Time app you can click on the Downtime option
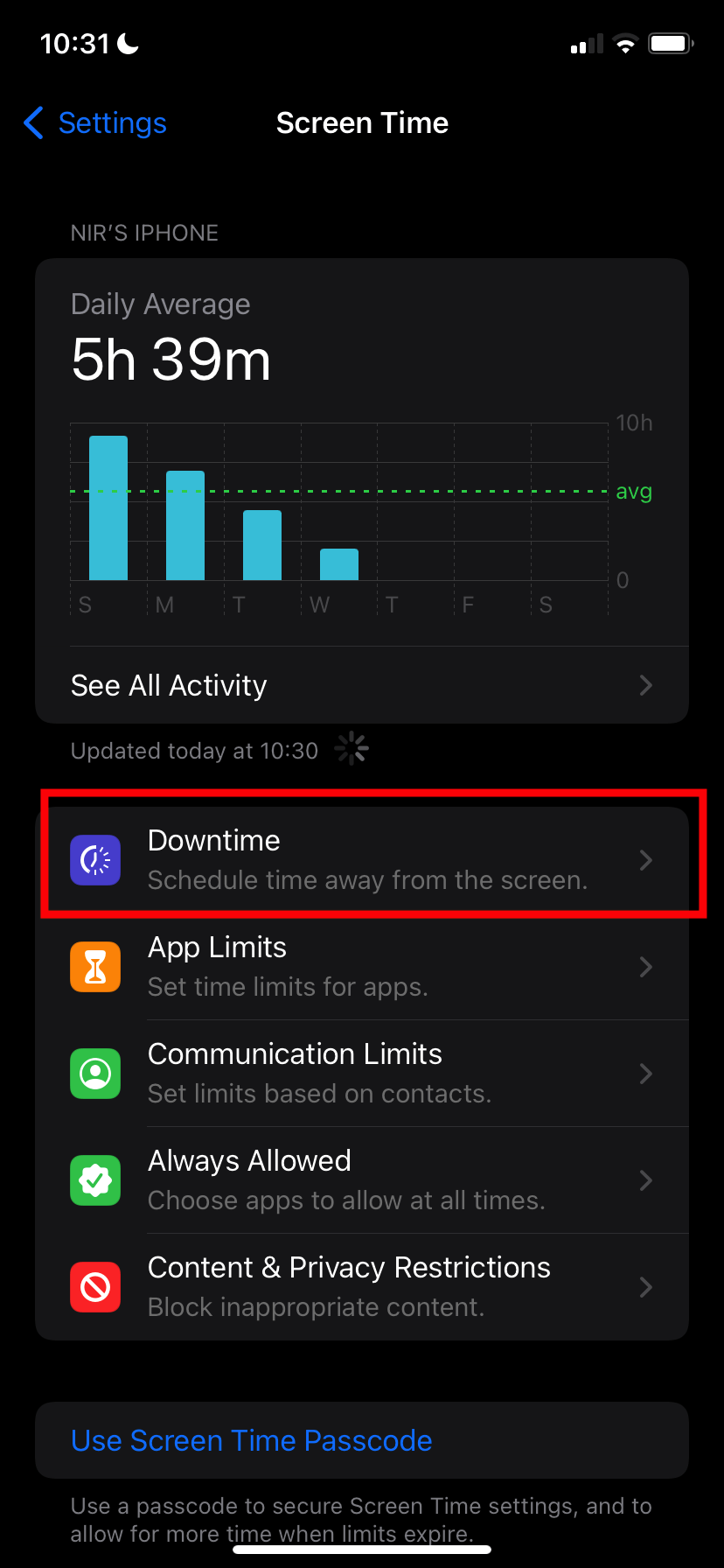
- You can quickly turn Downtime ON by simply choosing ” Turn on Downtime until tomorrow ”
- Or you can choose the scheduled option to set a specific time you want Downtime to work
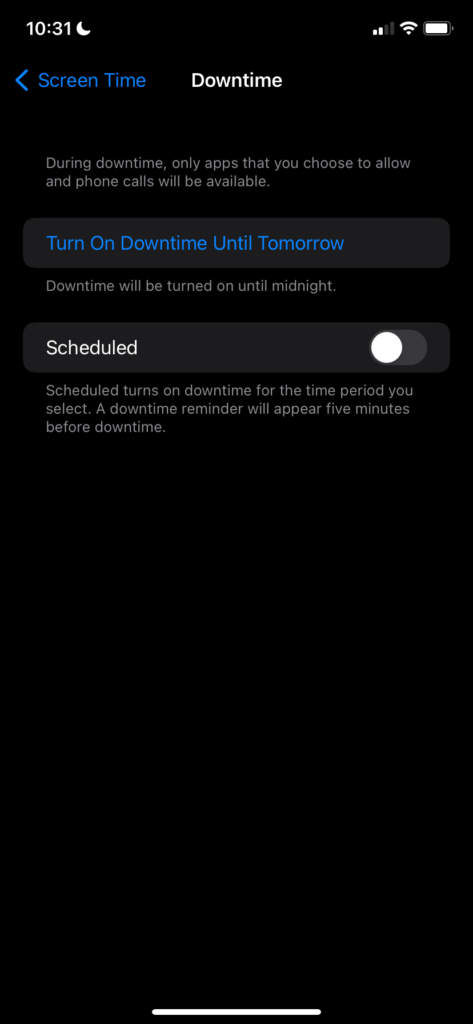
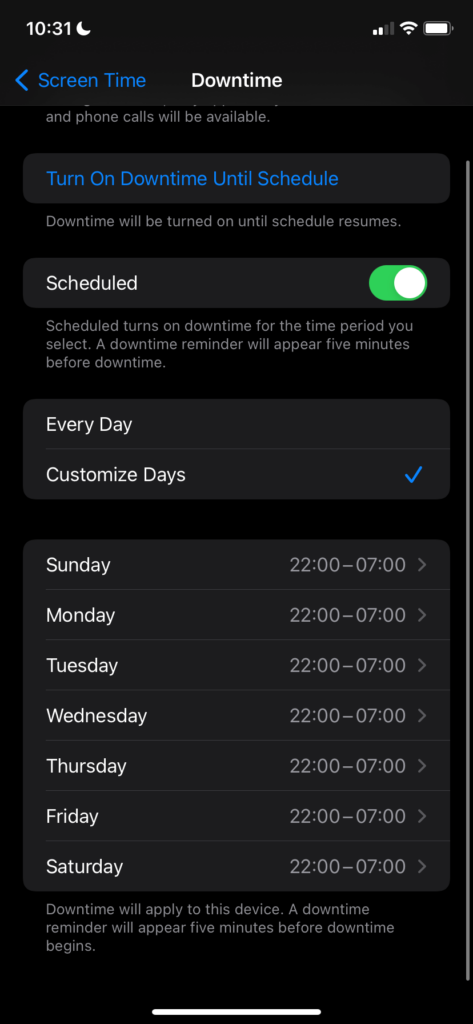
Frequently Asked Questions About Turning Downtime OFF or ON
Need more help with turning Downtime OFF or ON? Here are the most common questions people have faced.
Does Screen Time effect apple Watch?
From what we know, the Screen time app does NOT count the time you look at your watch. While the two are synced and connected, the Screen time app does not show your screen time looking at the apple watch.
How to turn OFF Downtime on apple watch Series 7?
Well, the methods we discussed above will work on all watch series up to Series 7. If you face any issues we recommend going to your local apple store and consulting with an apple genius.
Can my child turn off Screen Time?
Do this to block your child from turning Screen Time OFF, he will need to explicitly ask you for permission to turn it OFF:
- Go to Screen Time
- Family
- Your child’s name
- Go to the Downtime section
- Make sure that ” Block at Downtime ” is enabled