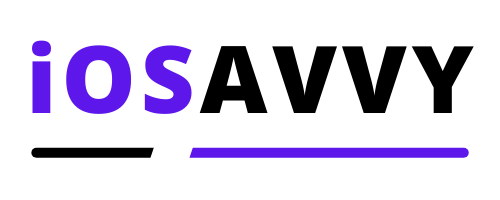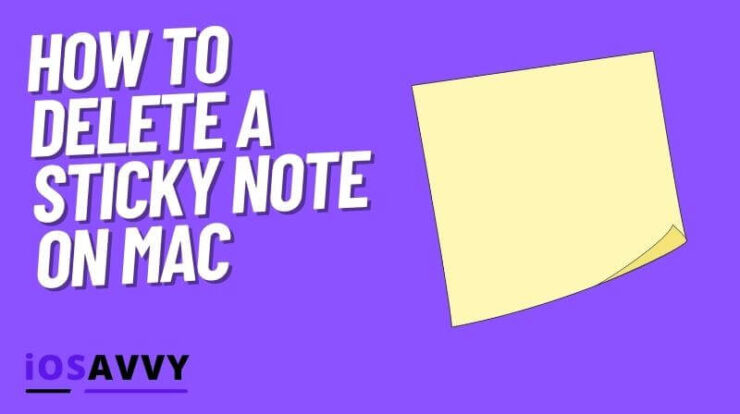
When I moved from a laptop running on Windows to my first MacBook pro, one of the first things I looked for was the sticky note app. On Mac it’s called Stickies, and it’s such a simple app that you basically use every day.
For those who are just starting out, like I was back than, here is a simple and short guide on how to use the stickies app, we will cover how to create a sticky note, how to delete a sticky note on mac and a few other features that make this app one of the most useful apps on your Mac.
This short guide covers how deleting sticky notes on Mac works. While such a simple action to make, I was also confused after having too many stickies on my desktop and wanted to delete some, only to NOT figure out for the life of me how do I do this.
This is how you delete a sticky note on your mac
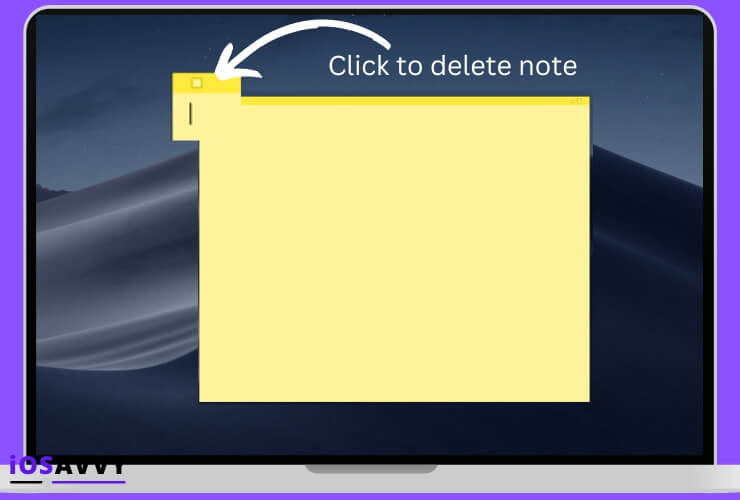
These are all the sticky note options
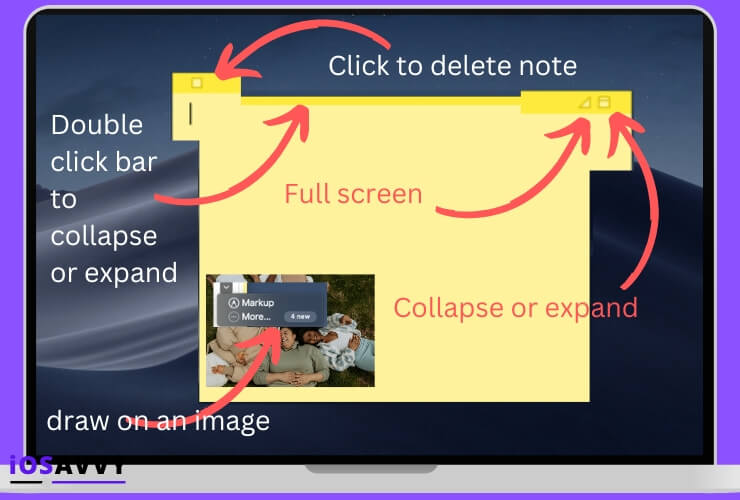
If you want more basic features on the stickies app
- How to create a new sticky note
- Search text on note
- How to add a list to a note
- View your notes
- Export or import notes
How to create a new sticky note
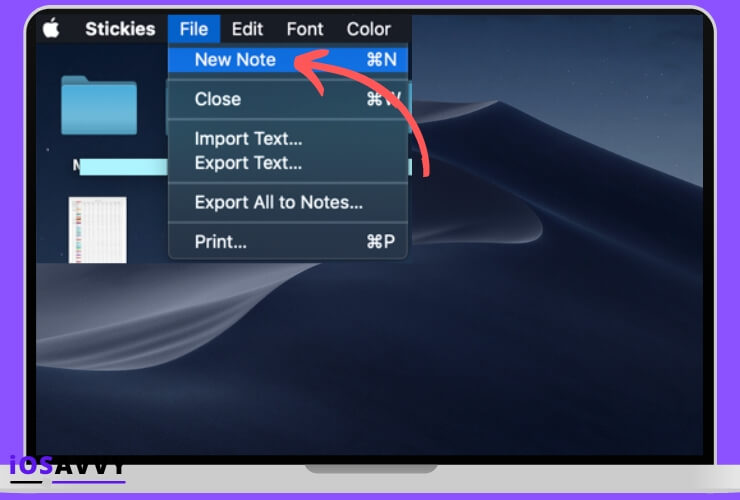
- On the Stickies app screen, click File
- Click New Note
NOTE – When you write text on your new note it is saved automatically, and the first line of text you wrote is your note title shown when it’s collapsed
PRO Tips for working with notes:
- You can also create a new note by clicking Command + N
- Want to change the color of the note? Click Color on the upper menu and choose your fav
- Want to make the note transparent? Click on the Window option in the upper menu and choose Translucent
- Want to make your note always on top? Click the Window option on the upper menu and then choose Float on Top
- Want to change the text font? Click the Font option in the upper menu then click Show Fonts and choose a font you like
How to search for specific text on your note
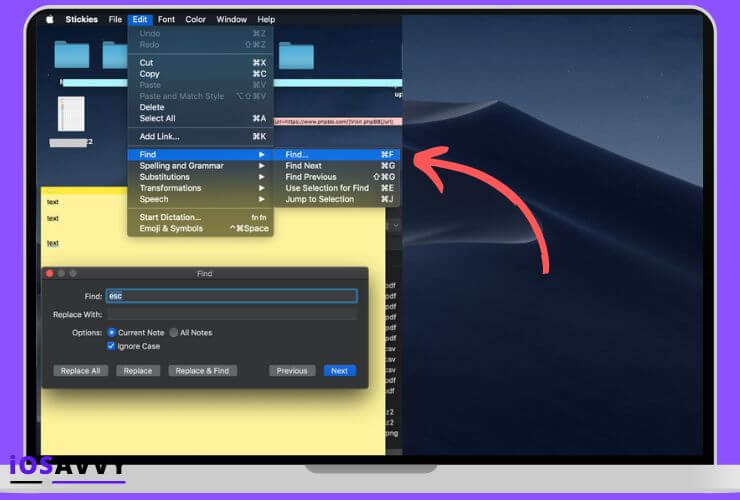
If you want to find a specific text inside your note, there is a way to do this similar to what you would do to search for a text on a website. Here’s how:
- In the Stickies app upper menu. Click Edit
- Click Find and Find again
- Type the text you want to locate in the find text field
- Another way is to select some text inside the note and click Edit
- Click Find
- Use the selection field to find what you need
Pro tip – You can select all notes or just a specific note to refine your search.
How to add a list to a note
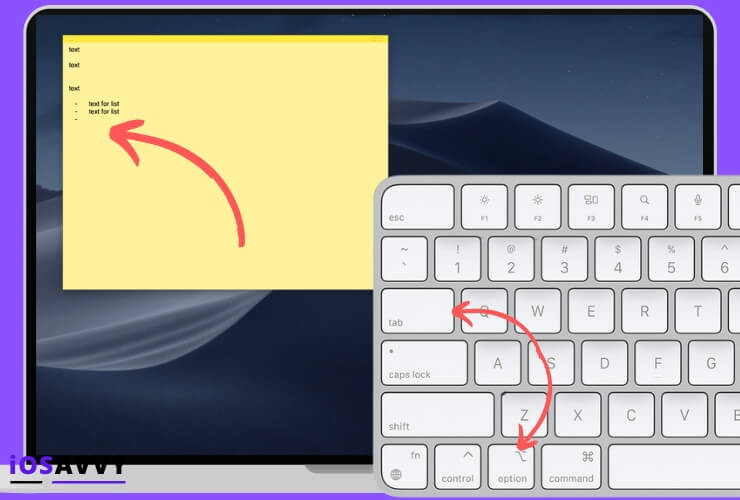
It’s very easy to add lists to your notes on the Stickies app. Here’s how to add and do basic stuff:
- To add a new list – press the Option + tab, now just enter your text and click return when done
- To end your list and start a new paragraph instead, just hit Enter twice at the end of the list
- To add an item to the list, place the courser at the begining of the item and hit Tab
- To remove an item on the list, place the courser on the item you want, and click Shift+ Tab
How to view your notes
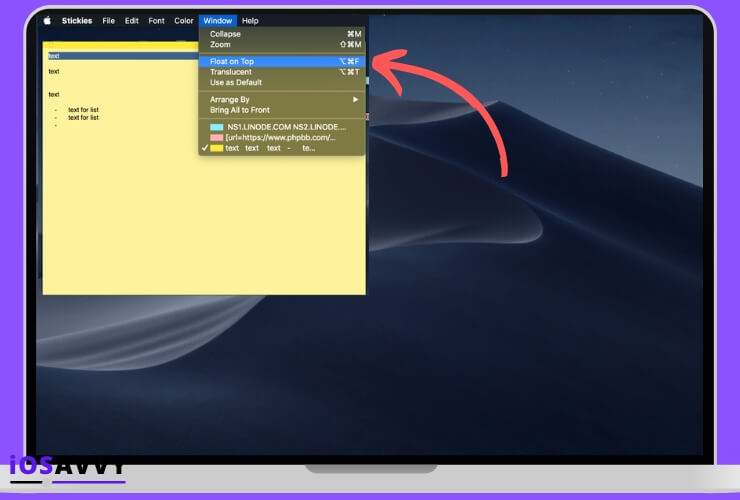
The View option inside the Stickies app provides a lot of options in terms of viewing and organizing the notes. Here’s how to do a few cool things:
- To make a specific note always on top – Click Window and then Float on top
- To collapse or expand a note, just double click the title bar of the note
- View note information – Just hover with the mouse courser over the note title to display info like when it was created and more
- View manually. This is the simple action of just dragging a note you want to view manually.
- If you want to group notes together – Click Window, Arrange by, now choose your option
- Make a note transparent ( semi ) – Click Window, now click Translucent
- Change note size – You can either click and drag each corner of the note to grow it or make it smaller. If you just want to make it the size of the screen, you can click the little triangle icon in the upper right corner of the note. Clicking it again will return the note to its original size.
Export or Import notes
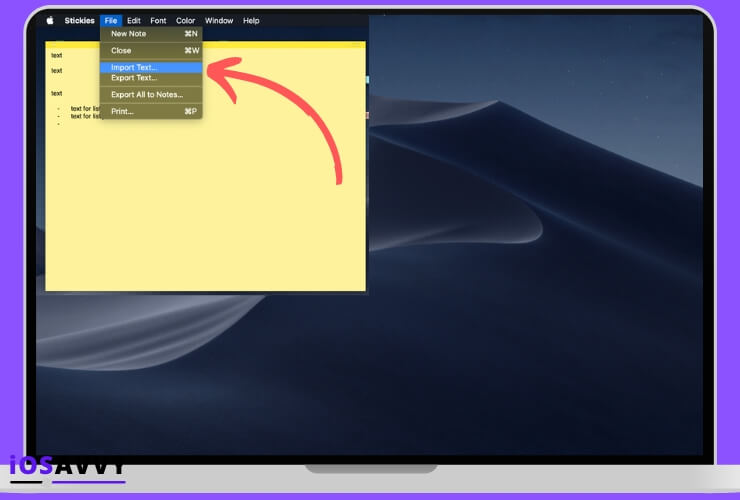
There’s an option to import a text file into a note in the Stickies app, or the other way around to export a note into a text file.
Here’s how to do this:
- On the Stickies app, to import – Click File, then Import text or file, now Export text
- If you want to export all notes do this: Click File, now Export all to notes, now click Export all.
The Stickies app is a well rounded app that does very simple things like creating these cute sticky notes on your desktop. Learning how to use the app features is a good idea to make the most out of your Mac.